Netzlaufwerk unter Windows 11, 10, ... verbinden ist einfach, um oft verwendete Netzwerk-Pfade unter Windows 11 im Datei-Explorer wie ein Laufwerk benutzen zu können!1.) ... Netzlaufwerk über das Windows 11 Datei Explorer Menü verbinden!
|
| (Bild-1) Netzlaufwerk unter Windows 11 verbinden! |
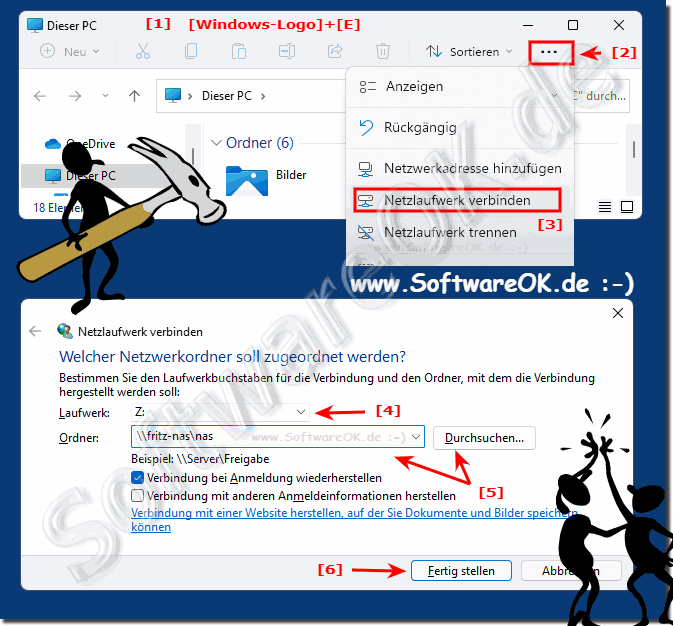 |
2.) Netzlaufwerk über den Datei-Explorer direkt verbinden!
Wenn Sie gerade im Datei Explorer den Netzwerkpfad geöffnet haben, dann einfach einen Rechtsklick auf den Netzwerk Ordner und über "Weitere Optionen anzeigen" das "Netzlaufwerk verbinden"
( ... siehe Bild-2 Punkt 1 bis 3)
| (Bild-2) Netzlaufwerk unter Windows 11 direkt verbinden! |
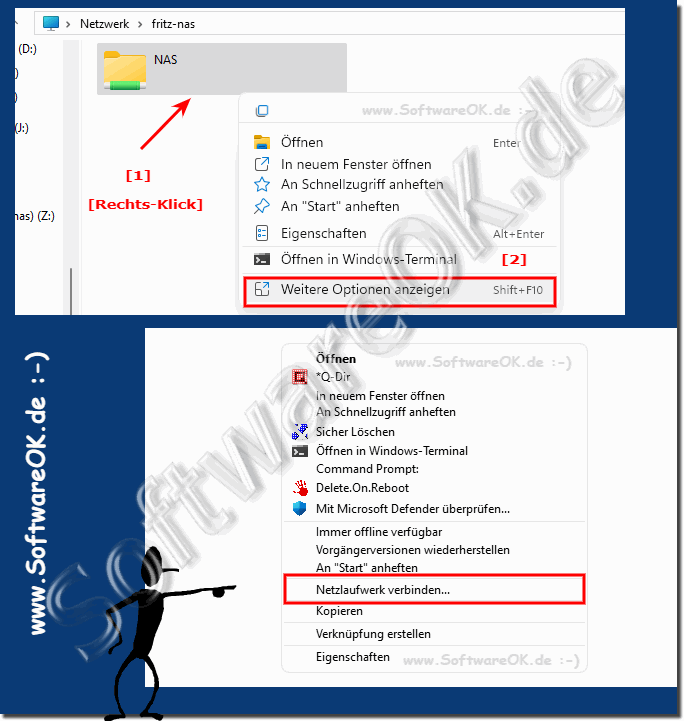 |
3.) Ausführen-Befehl um Netzlaufwerke zu verbinden!
1. Mit Windows + R das Ausführen Fenster öffnen
2. Zum Verbinden den Befehl Rundll32.exe shell32.dll,SHHelpShortcuts_RunDLL Connect
( ... siehe Bild-3 Punkt 1 bis 3)
| (Bild-3) Netzlaufwerk unter Windows 11 verbinden über Ausführen Dialog! |
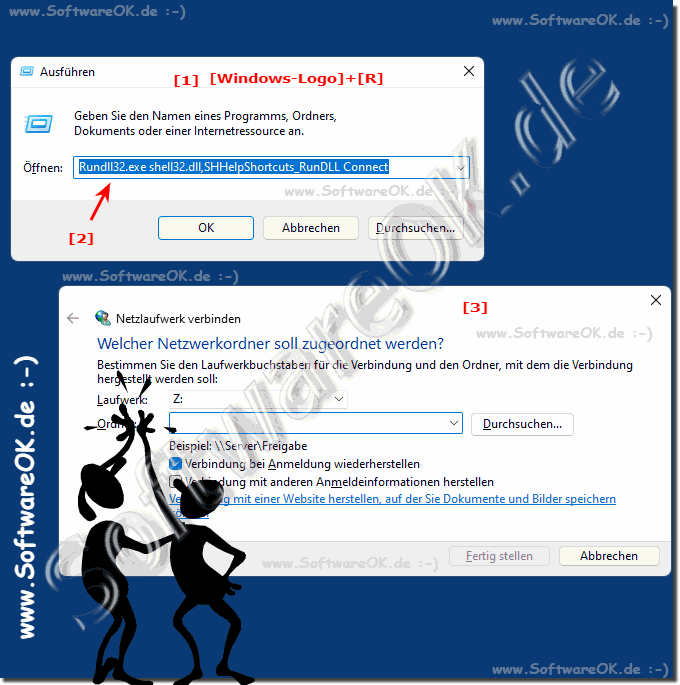 |
4.) Über die Eingabeaufforderung Netzlaufwerke verbinden oder trennen!
Wer gerne per Befehlszeilen Netzlaufwerke verbindet oder trennt, kann die sehr beliebten net use Befehl verwendenUm ein Netz-Pfad als Netzlaufwerk zu verbinden, verwenden Sie:
net use R: \\fritz-nas\nas
Hier ausführlicher: ►► Netzlaufwerke über die Eingabeaufforderung unter Windows verbinden!
5.) Was sollte ich beachten beim Verbinden / Trennen der Netzlaufwerke!
Beim Verbinden und Trennen von Netzlaufwerken gibt es einige wichtige Punkte zu beachten, um eine reibungslose Nutzung sicherzustellen:1. Verfügbarkeit von Laufwerkbuchstaben:
Stellen Sie sicher, dass die Laufwerkbuchstaben A-Z verfügbar sind, da Windows normalerweise diese Buchstaben für die Zuweisung von Netzlaufwerken verwendet. Wenn ein bestimmter Buchstabe bereits für ein anderes Laufwerk verwendet wird, kann es zu Konflikten kommen.
2. Automatische Wiederherstellung der Verbindung:
Aktivieren Sie die Option "Verbindung bei Anmeldung wiederherstellen", damit das Netzlaufwerk nach einem Neustart oder einem Update automatisch wieder verbunden wird. Dies stellt sicher, dass Ihre Dateien und Ressourcen jederzeit zugänglich sind, ohne dass Sie manuell eingreifen müssen.
3. Verwendung von Windows Explorer oder alternativen Explorern:
Sie können das Netzlaufwerk sowohl über den Windows Explorer als auch über alternative Datei-Manager wie Q-Dir, den Quad Explorer für Windows, verbinden. Stellen Sie sicher, dass Sie sich mit den Funktionen und Optionen Ihres gewählten Datei-Managers vertraut machen, um das Netzlaufwerk effizient zu verwalten.
4. Netzwerkverbindung und Sicherheit:
Achten Sie darauf, dass das Netzwerk, mit dem das Laufwerk verbunden ist, sicher ist. Vermeiden Sie öffentliche oder unsichere Netzwerke, um die Integrität Ihrer Daten zu schützen. Stellen Sie sicher, dass Sie über entsprechende Zugriffsberechtigungen für das Netzlaufwerk verfügen, um auf die benötigten Dateien zuzugreifen.
5. Trennen von Netzlaufwerken:
Bevor Sie ein Netzlaufwerk trennen, stellen Sie sicher, dass keine Dateien mehr darauf geöffnet oder verwendet werden. Durch das Trennen eines Netzlaufwerks während des Zugriffs können Daten beschädigt oder verloren gehen. Verwenden Sie die Option zum sicheren Trennen, um sicherzustellen, dass alle Datenübertragungen abgeschlossen sind, bevor das Laufwerk getrennt wird.
Indem Sie diese Punkte beachten, können Sie die Verbindung und Trennung von Netzlaufwerken effektiv verwalten und potenzielle Probleme minimieren.
( ... siehe Bild-6 Punkt 1 bis 3)
| (Bild-6) Wenn das Netzlaufwerk nach Neustart oder Update verschwindet! |
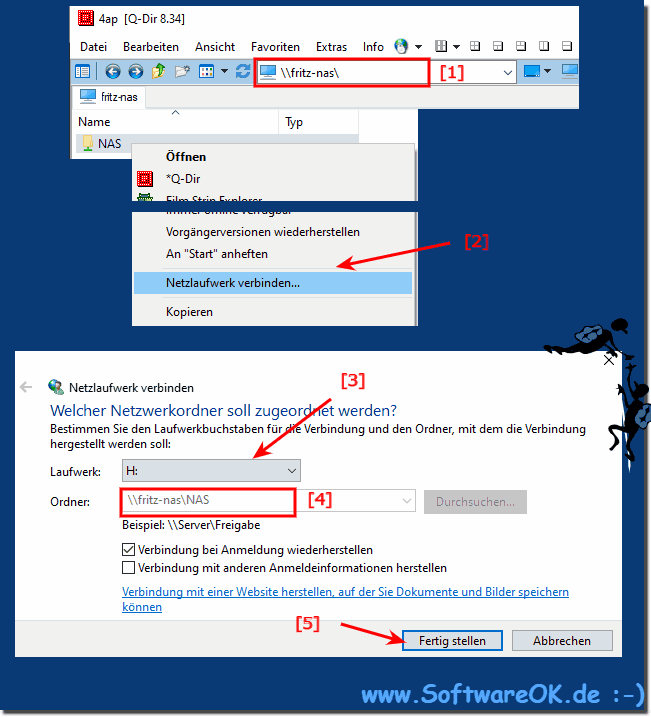 |
6.) Weitere Tipps zu Netz, Laufwerke und Co. unter Windows 11!
Hier sind einige zusätzliche Tipps und Überlegungen für die Verwendung von Netzlaufwerken unter Windows 11:
1. Aktualisieren Sie Ihre Treiber und Firmware:
Stellen Sie sicher, dass Ihre Netzwerktreiber und Firmware auf dem neuesten Stand sind. Veraltete Treiber können zu Konnektivitätsproblemen führen und die Leistung beeinträchtigen.
2. Firewall-Einstellungen überprüfen:
Überprüfen Sie Ihre Firewall-Einstellungen, um sicherzustellen, dass sie den Zugriff auf Netzlaufwerke nicht blockieren. Gegebenenfalls können Sie Ausnahmen hinzufügen, um den Zugriff zu erleichtern.
3. Netzwerkfreigaben konfigurieren:
Überprüfen Sie die Freigabeeinstellungen auf Ihrem PC, um sicherzustellen, dass die gewünschten Ordner für andere Benutzer im Netzwerk zugänglich sind. Sie können auch spezifische Berechtigungen festlegen, um die Sicherheit zu erhöhen.
4. Überprüfen Sie die Netzwerkverbindung:
Stellen Sie sicher, dass Ihre Netzwerkverbindung stabil ist und keine Probleme aufweist. Überprüfen Sie Kabel, Router und andere Netzwerkgeräte auf eventuelle Probleme.
5. Problembehandlungstools verwenden:
Windows 11 bietet eine Vielzahl von Problembehandlungstools, mit denen Sie Netzwerkprobleme diagnostizieren und beheben können. Verwenden Sie diese Tools, um potenzielle Probleme zu identifizieren und Lösungen zu finden.
6. Alternative Verbindungsarten:
Falls Netzlaufwerke weiterhin Probleme bereiten, können Sie alternative Methoden in Betracht ziehen, wie z.B. die Verwendung von Cloud-Speicherdiensten oder die Einrichtung eines FTP-Servers.
7. Community- und Support-Ressourcen nutzen:
Falls Sie weiterhin Probleme haben, können Sie sich an die Windows-Community oder den technischen Support wenden. Oftmals gibt es Online-Foren oder Supportartikel, die Ihnen bei der Lösung spezifischer Probleme helfen können.
Indem Sie diese zusätzlichen Tipps beachten, können Sie die Verwendung von Netzlaufwerken unter Windows 11 optimieren und potenzielle Probleme effektiv angehen.
Hier sind weitere Tipps zu Netz Laufwerken und ähnlichen Themen, die Sie interessieren könnten oder einige Probleme lösen. Klicken Sie sich einfach durch vielleicht finden Sie was Neues oder Hilfreiches.
►► Befehl um lokale Ordner als Netzlaufwerk mit Laufwerksbuchstaben zuzuweisen!
►► WiFi Adapter deaktivieren / aktivieren auf Windows 11, 10, ...!
►► Der Netzlaufwerk-Ordner verschwindet immer wieder?
►► Teilen Sie Dateien über LAN unter Windows 10/11!
►► NAS und Netzwerke werden am Windows 10/11 Computer nicht erkannt?
FAQ 163: Aktualisiert am: 10 April 2024 21:09
