Die neuen PC-Einstellungen unter Microsoft Windows 10 und 11 kann man recht einfach öffnen!
Inhalt / Lösung / Tipp:
1.) ... Möglichkeit 1: Geben Sie die Einstellungen mit der Tastenkombination ein.
2.) ... Möglichkeit 2: Öffnen Sie es im Startmenü.
3.) ... Möglichkeit 3: Öffnen Sie die Einstellungen über die Suche.
4.) ... Warum sind die Einstellungen in Windows 11 und 10 so andersaussehend?
Unabhängig davon, ob es ein heimischer Windows Desktop PC, Unterwegs am Tablet, Surface Pro / Go, oder sogar an einem Server Betriebssystem im abgesicherten Bereich PC-Einstellungen unter Windows 10 sind ein Einstiegs-Punkt um Systemeinstellungen am Windows 10 vorzunehmen, man sollte aber bitte die neuen PC-Einstellungen nicht verwechseln mit der Erweiterten Windows System Steuerung, oder der Klassischen Windows 10 Systemsteuerung!
1.) Möglichkeit 1: Geben Sie die Einstellungen mit der Tastenkombination ein.
1. Drücken Sie Windows + I auf der Tastatur,2. Um direkt die Einstellungen starten zu können.
PS: Optional geht es auch mit der Windows+Q Tastenkombination! und das den Begriff eingeben nur als Beispiel:
"tastatureinstellngen" um die Tastatur-Einstellungen direkt aufzurufen.
| (Bild-1) Tastenkürzel PC-Einstellungen unter Windows 10! |
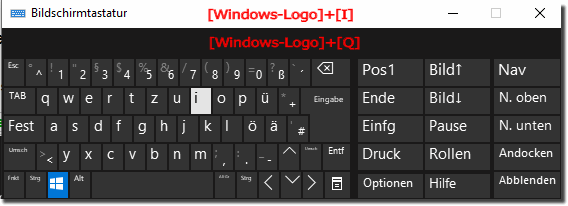 |
2.) Möglichkeit 2: Öffnen Sie es im Startmenü.
Klicken Sie auf die Schaltfläche Start unten links auf dem Desktop, um das Startmenü zu erweitern und wählen Sie dann Einstellungen darin aus.
| (Bild-2) Öffnen der PC-Einstellungen unter Windows 10 3 Möglichkeiten! |
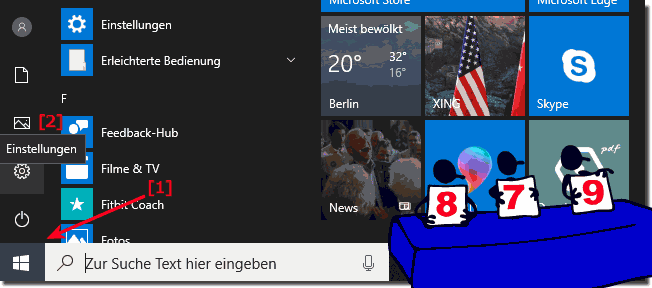 |
3.) Möglichkeit 3: Öffnen Sie die Einstellungen über die Suche.
Tippen Sie auf das Suchfeld in der Taskleiste, geben Sie Einstellungen ein und wählen Sie Einstellungen in den Ergebnissen. ( ... siehe Bild-3)
Tipp:
Optional können Sie das Suchfeld mit der Windows-Logo + S Tastenkürzel / Tastenkombination aufrufen.
| (Bild-3) Finden der PC-Einstellungen unter Windows 10 Möglichkeit-3! |
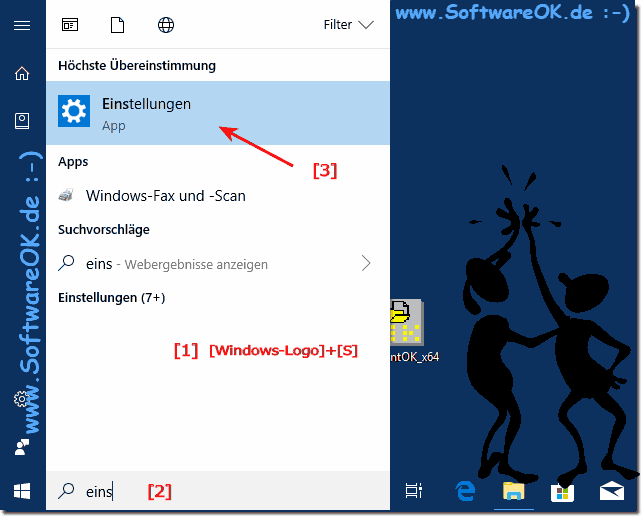 |
Diese einfach Lösung hier um die PC-Einstellungen zu finden, zu starten und zu öffnen kann verwendet werden und ist nicht nur für Administratoren verständlich erklärt, sondern kann auch für Windows 10 Einsteiger dienlich sein. Sie können dieses Beispiel als Lösung bedenkenlos auch auf anderen W10 Geräten einsetzen, egal, ob es ein heimischer Windows Desktop, Unterwegs am Tablet und Surface Pro / Go, oder sogar ein Business Rechner ist. Es wurde an allen getestet und erfolgreich verifiziert.
4.) Warum sind die Einstellungen in Windows 11 und 10 so anders aussehend?
Die Einstellungen in Windows 11 wurden im Einklang mit dem Fluent Design-Konzept neu gestaltet. Sie verwenden jetzt glatte, abgerundete Kanten, natürliche Schatten und intuitive Symbole und Beschriftungen. Darüber hinaus haben die Einstellungen in Windows 11 eine neue Navigationsstruktur. Die Einstellungen sind jetzt in Kategorien unterteilt, die in einem linken Navigationsbereich angezeigt werden. Die einzelnen Einstellungen werden in einem rechten Bereich angezeigt. Diese neue Navigationsstruktur soll es Benutzern leichter machen, die gewünschten Einstellungen zu finden. Insgesamt sind die Einstellungen in Windows 11 ein deutlicher Schritt nach vorne im Vergleich zu den Einstellungen in Windows 10. Sie sind ansprechender, intuitiver und bieten mehr Funktionen.
Die Einstellungen sehen in Windows 11 und Windows 10 unterschiedlich aus, da Microsoft zwischen diesen beiden Versionen das Design und die Benutzeroberfläche des Betriebssystems erheblich geändert hat. Hier sind einige Gründe, warum die Einstellungen in Windows 11 anders aussehen als in Windows 10:
Neues Design: Windows 11 wurde mit einem neuen Designkonzept namens „Windows 11 Theme“ entwickelt. Dieses Design zielt darauf ab, ein moderneres und kohärenteres Benutzererlebnis zu bieten, das den Anforderungen von Touchscreen-Geräten und modernen Hardwaregeräten besser entspricht. Dazu gehört auch eine überarbeitete Benutzeroberfläche für die Einstellungen.
Mehr visuelle Elemente: Windows 11 führt mehr visuelle Elemente und Animationen in die Benutzeroberfläche ein, um sie ansprechender zu gestalten. Dazu gehören auch die Einstellungen, die nun in einem zentralen Bereich mit einer neuen Sidebar angezeigt werden.
Zusätzliche Funktionen: Windows 11 bietet einige zusätzliche Funktionen und Verbesserungen gegenüber Windows 10, die in den Einstellungen festgelegt werden können. Einige Einstellungen wurden hinzugefügt, um den erweiterten Funktionen von Windows 11 Rechnung zu tragen.
Anpassung an neue Hardware: Windows 11 ist so konzipiert, dass es besser auf moderne Hardware und Bildschirmauflösungen reagiert. Dies kann zu Änderungen in der Art und Weise führen, wie Einstellungen und Fenster auf Bildschirmen angezeigt werden.
Kontinuierliche Weiterentwicklung: Microsoft entwickelt sein Betriebssystem kontinuierlich weiter. Updates und neue Funktionen können sich auf die Einstellungen auswirken und zu Änderungen im Erscheinungsbild und der Benutzererfahrung führen.
Es ist wichtig zu beachten, dass Änderungen an der Benutzeroberfläche häufig auf Benutzerfeedback, technologischen Fortschritten und sich ändernden Designtrends basieren. Die Änderungen an den Einstellungen zielen in der Regel darauf ab, die Benutzerfreundlichkeit und Effizienz zu verbessern. Wenn Sie sich an die neuen Einstellungen gewöhnen müssen, kann es hilfreich sein, sich mit den offiziellen Ressourcen und Online-Tutorials von Microsoft vertraut zu machen, um die verschiedenen Einstellungsmöglichkeiten zu verstehen.
