In Windows 8 oder auf Windows 10, kann man das WordPad auf verschiedene Arten finden, starten und öffnen!Hier sind drei Methoden, wie Sie das WordPad finden, und schnell starten können, egal ob sie am Desktop PC oder Tablet unter Windows 8.1 oder 10 arbeiten, oder eine Verknüpfung am Desktop erstelle möchten. Inhalt : 1.) Word-Pad über Ausführen Befehl in Windows-8 starten!
|
| Bild-1 |
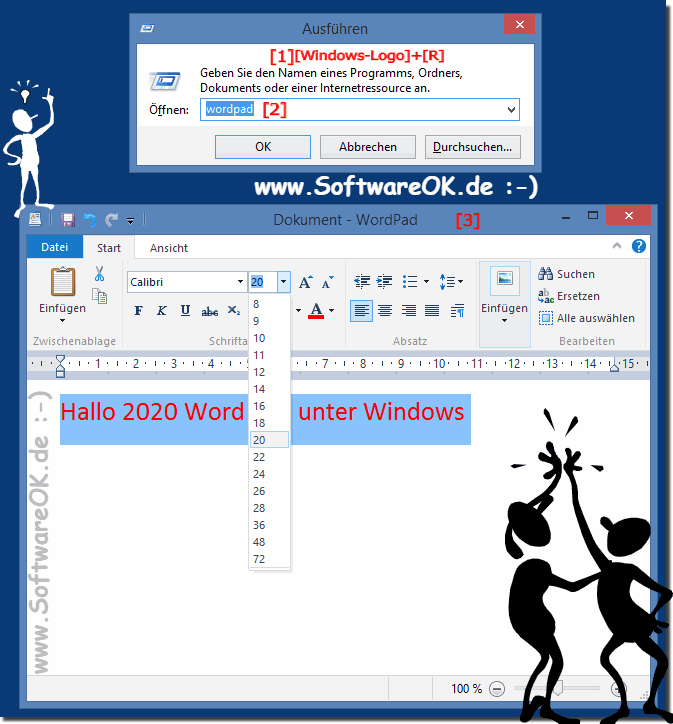 Windows 8 WordPad finden, starten und öffnen! |
Methode-2: WordPad über die Windows-8 oder 8.1 Suche suchen, finden und öffnen!
Um das WordPad in Windows-8 über die Windows Suche zu öffnen, drücken Sie bitte die Tasten [Windows] und tippen Sie einfach in den Text wordpad ab, die Windows-8 Suche wird automatisch gestartet und zeigt Ihnen das Wordpad Programm an! Durch einen Mausklick kann es zugleich gestartet werden. ( ... siehe Bild-2 Pfeil-1 und 2)| Bild-2 |
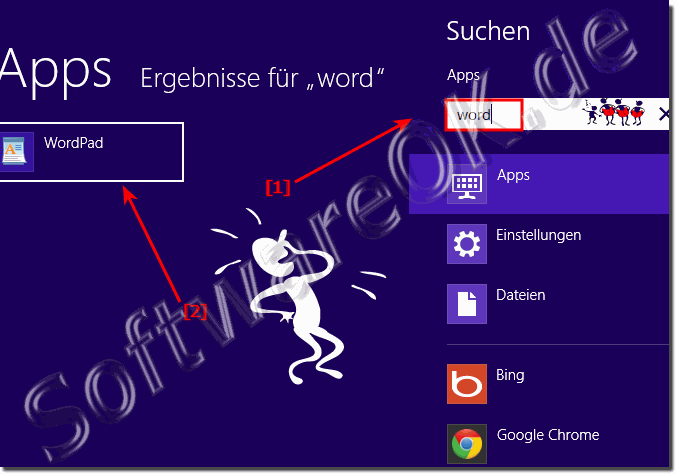 Windows 8 WordPad über die Windows-8 Suche suchen, starten und öffnen |
... WordPad Desktop-Verknüpfung erstellen, oder auf Windows-8.1 Start Pinnen!
Methode-3: WordPad über den Programm Pfad finden + Desktopverknüpfung und Start erstellen!
WordPad finden Sie im Ordner %ProgramFiles%\Windows NT\Accessories von hier aus können Sie zugleich eine Desktopverknüpfung Erstellen oder an Windows-8/8.1 Start Heften bzw. Pinnen!Mit Tasten-Kombi [Windows-R] und den Verzeichnis-Pfad %ProgramFiles%\Windows NT\Accessories mit ENTER bestätigen! ( ... siehe Bild-3 Pfeil-1) danach spring der MS-Explorer auf. Via Drag & Drop, oder Verknüpfung am Desktop erstellen! ( ... siehe Bild-3 Pfeil-2)! Oder an Windows 8 oder 81 Start heften (Pinnen) ( ... siehe Bild-3 Pfeil-3)!
| (Bild-3) WordPad Desktopverknüpfung in Windows 8 u 8.1 und Start |
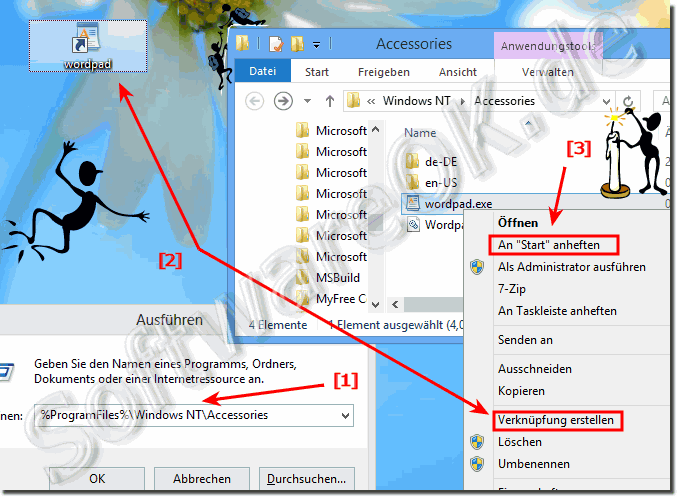 |
4.) Gibt es Unterschiede zwischen WordPad in Windows 8.1 und 10?
Ja, es gibt einige Unterschiede zwischen WordPad in Windows 8.1 und Windows 10, obwohl sie im Großen und Ganzen ähnlich sind. Hier sind einige der bemerkenswertesten Unterschiede:1. Benutzeroberfläche:
Die Benutzeroberfläche von WordPad unterscheidet sich möglicherweise geringfügig zwischen Windows 8.1 und Windows 10. Windows 10 verfügt tendenziell über eine modernere Benutzeroberfläche mit flacherem Design und größeren Symbolen, während Windows 8.1 über eine etwas konservativere Benutzeroberfläche verfügt.
2. Funktionalität:
In Windows 10 verfügt WordPad im Vergleich zu Windows 8.1 über einige zusätzliche Funktionen. WordPad in Windows 10 unterstützt beispielsweise das Öffnen und Speichern von Dateien im Textformat mit UTF-8-Kodierung, was für die Arbeit mit internationalen Zeichen und Texten wichtig ist. Außerdem bietet WordPad in Windows 10 eine verbesserte Unterstützung für das Öffnen und Bearbeiten von Dateien im ODT-Format (OpenDocument Text), während Windows 8.1 diese Funktion möglicherweise nicht bietet.
3. Integration mit anderen Funktionen:
In Windows 10 kann WordPad besser in das Betriebssystem integriert werden und von neuen Funktionen und Verbesserungen profitieren, die mit Updates eingeführt werden. Dazu können Dinge wie eine verbesserte Dateiintegration, Unterstützung für Cloud-Speicherlösungen und andere Verbesserungen des Betriebssystems gehören.
Insgesamt sind die Unterschiede zwischen WordPad in Windows 8.1 und Windows 10 vorhanden, aber für die meisten grundlegenden Textverarbeitungsaufgaben bieten beide Versionen ähnliche Funktionen und Leistung.
5.) Reicht mir das WordPad also vollkommen aus, um Texte zu schreiben?
WordPad reicht für viele grundlegende Textverarbeitungsaufgaben aus. Es bietet Funktionen wie das Erstellen, Bearbeiten und Formatieren von Texten sowie das Einfügen von Bildern und Objekten. Hier sind einige der wichtigsten Funktionen von WordPad:
1. Texteingabe und -bearbeitung:
Sie können Texte eingeben, bearbeiten, kopieren, einfügen und löschen.
2. Formatierung:
WordPad ermöglicht grundlegende Textformatierungen wie Schriftart, Schriftgröße, Fettschrift, Kursivschrift, Unterstreichung, Ausrichtung und Farbe.
3. Bild einfügen:
Sie können Bilder in Ihre Dokumente einfügen, um diese zu veranschaulichen.
4. Objekte einfügen:
Es ist möglich, Objekte wie Tabellen, Formen und Symbole in Ihre Dokumente einzufügen.
5. Drucken:
Sie können Ihre Dokumente direkt aus WordPad drucken.
Für erweiterte Funktionen wie erweiterte Formatierung, Seriendruck, Makros, Zusammenarbeit in Echtzeit und andere erweiterte Funktionen müssen Sie jedoch möglicherweise leistungsfähigere Textverarbeitungsprogramme wie Microsoft Word oder LibreOffice Writer verwenden.
Beschränken sich Ihre Anforderungen jedoch größtenteils auf die Erstellung einfacher Textdokumente, dürfte WordPad ausreichen.
FAQ 111: Aktualisiert am: 13 April 2024 17:45
