Das richtige und schnelle Markieren von Fotos oder Bilder ist eine wichtige Aufgabe beim Verwalten von Bildern!Nicht nur bei der doppelten Bilder Suche braucht man eine Markierungshilfe, manchmal sind es schnell hunderte von Fotos, nachdem Sie diese Fotos auf Ihren Computer überspielt haben, jetzt will man die besten Fotos auswählen. Markierungen sind eine wichtige und einfache Art, schnell ihre Fotos in größere Anzahl zu verschieben, kopieren, löschen, ... oder von den restlichen Fotos zu trennen im Standard MS-Datei Explorer, so wie im Quad-Explorer 1.) ... Aktivieren Sie passende Miniatur Ansicht Größe!
|
| (Bild-1) Miniatur Ansicht für das Markieren von Bildern auswählen! |
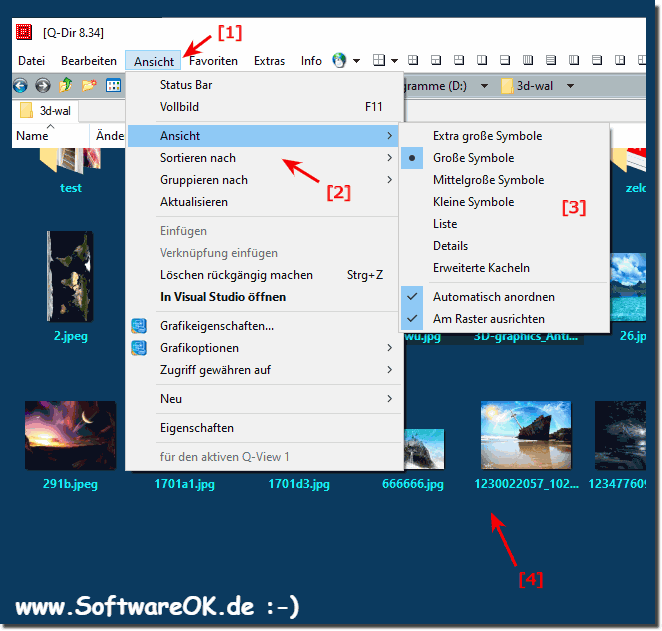 |
Um markierte Bilder sehen zu können hilft Ihnen die Miniaturansicht, durch das Aktivieren der Miniaturansicht markieren Sie die gewünschten Bilder schneller. Wenn die Ansicht des Datei-Explorers auf extra große Symbole, große Symbole, mittlere Symbole, zeigt der Datei-Explorer Miniaturansichten von Bildern an, so dass Benutzer leicht Bild Dateien markieren können!
2.) Aktivieren Sie das Kontrollkästchen zum Bilder markieren!
Optional das Kontrollkästchen zum Markieren aktivieren, dieses befindet sich dann links oben in der rechten Ecke der Miniaturansichten. Klicken Sie auf das Kontrollkästchen, um Fotos zu markieren, bzw. die Markierung von Fotos aufzuheben. Die Fotos bleiben markiert, bis das Kontrollkästchen deaktiviert wird.| (Bild-2) Aktivieren Sie das Kontrollkästchen zum Bilder markieren! |
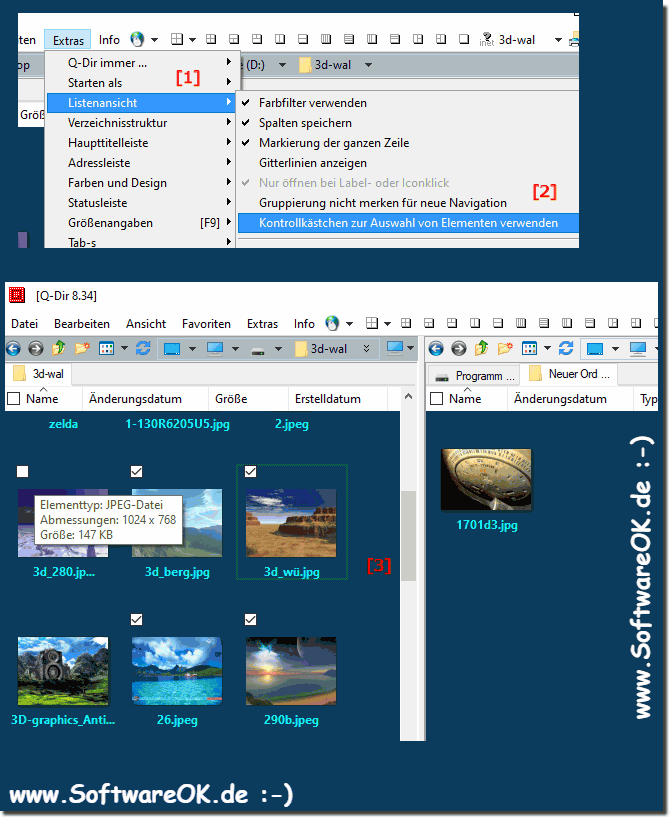 |
Sie können alle markierten Fotos mit einem Mausklick aufrufen, indem Sie das Kontrollkästchen Markiert nach Bewertungen oder anderen Kriterien treffen, eine Methode zum Trennen um ordnen und zusammenfassen Ihrer Fotos schneller zu machen, um die Dateien in verschiedene Ordner verschieben zu können. Kontrollkästchen zum Bilder markieren sind sehr praktisch, weil man nicht so schnell verrutschen kann!
| (Bild-3) Kontrollkästchen Markiert nach Bewertungen im Datei Explorer! |
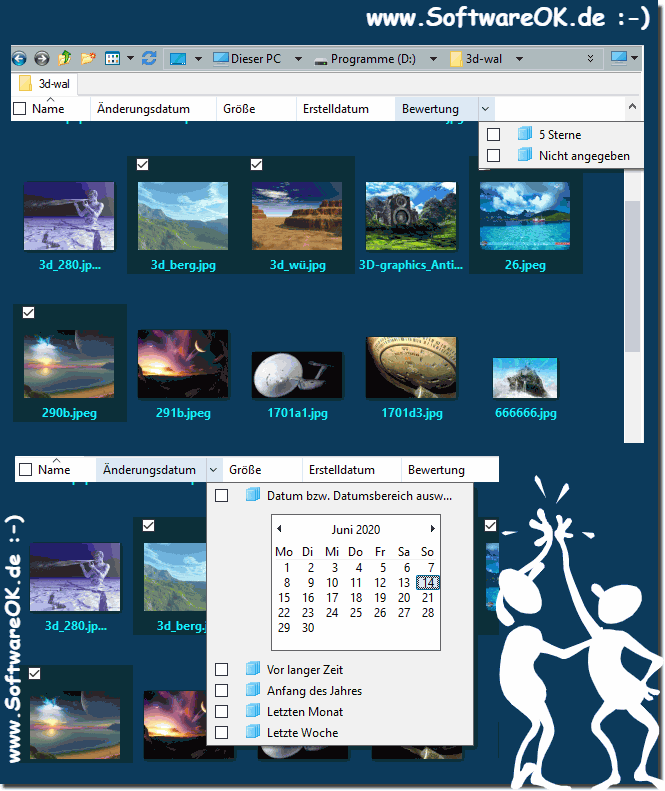 |
3.) So markieren Sie Bilder mit der Tastatur + Maus ohne Kontrollkästchen!
Mit der Tastatur kann man auch Bilder effektiv markieren, mit Hilfe der STRG + Mausklick
Bitte halten Sie die STRG-Taste gedrückt und klicken Sie auf die Dateien via linker Maustaste
Der erste Klick auf eine Datei ist fürs Auswählen, der zweite Klick ist deaktivieren (abwählen) der Datei, oder Ordner!
| (Bild-4) Markieren von Bildern mit Tastatur und Maus! |
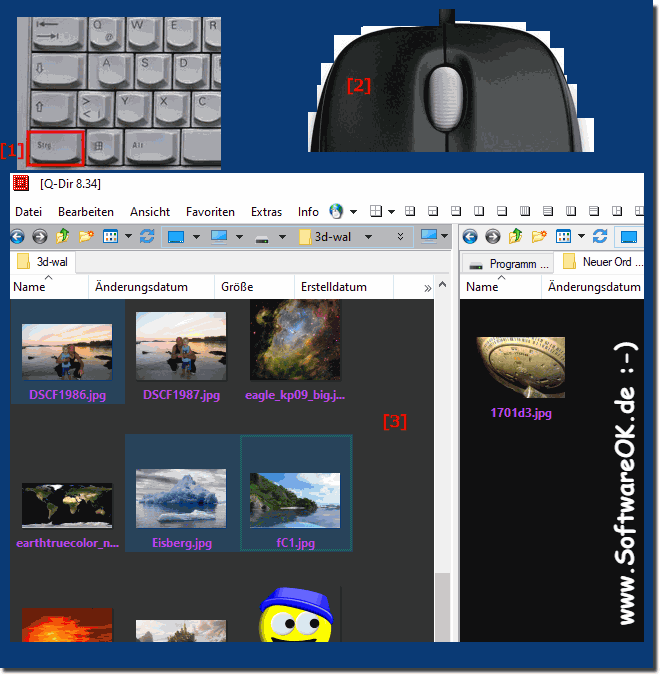 |
Die Bilder mit der Tastatur und Maus zu markieren ist eine der bevorzugten Methoden um Bilder / Fotos zu markieren, da man von den Vorteilen beider Peripheriegeräte profitiert, das Markieren geht hiermit recht schnell, und
4.) So markieren Sie Bilder nur mit der Tastatur!
Zum Markieren von Dateien brauchen Sie nicht immer die Maus, erfahrene Bild-Markierer können es auch nur mit der Tastatur, warum nicht auch Sie
Bitte halten Sie die STRG-Taste, mit den Pfeiltasten links rechts bewegen Sie sich durch den Datei Explorer, drücken sie die LEERTASTE zum Markieren!
Das erste Drücken der LEERTASTE ist fürs Markieren, der zweite Klick ist zum de-Markieren (Bild Markierung entfernen)!
| (Bild-5) Markieren von Bildern im Datei Explorer nur mit Tastatur! |
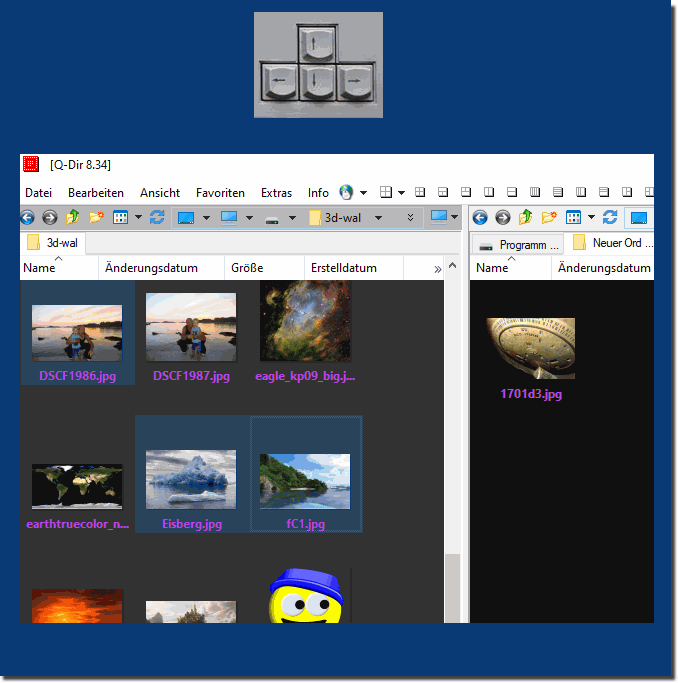 |
So heben Sie die Markierung eines ausgewählten Bildes einfach auf oder bestätigen die Markierungen für alle markierten Bilder auf, Markierungen oder Demarkieren geht recht schnell
5.) Soll ich 1, 2, 3 oder 4 Explorer Ansichten verwenden!
Vor markieren oder nach markieren der ausgewählten Bilder können Sie entscheiden, ob Sie einen oder mehrere Explorer Fenster verwenden möchten um sie besser zwischen den Ordnern zu verschieben, kopieren, löschen, … zu können!| (Bild-6) Mehrere Datei Explorer zum Markieren, Kopieren, Verschieben verwenden! |
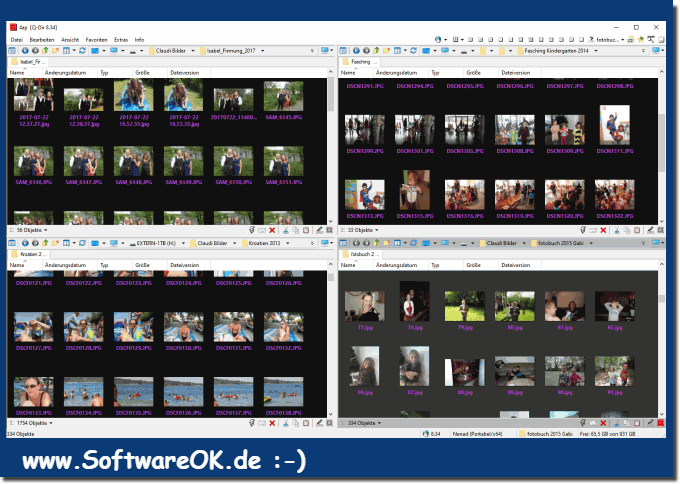 |
6.) Das Markieren von Bildern ist eine wichtige Aufgabe, hier noch Tipps!
Markierungen sind dazu da, Bilder vorübergehend zu trennen. Sobald sie markiert sind, können Sie die Markierungen danach von den Fotos entfernen, Kategorien, Bewertungen und Ordner sind allerdings auf lange Sicht die wirksamere Lösung für das Ordnen und Zusammenfassen Ihrer Fotos.
Man kann mit der Maus oder Tastatur mehrere Bilder schnell markieren, aber bei einer Foto, bzw. Bilder Markierung kommt es nicht auf die Quantität der Markierungs-Geschwindigkeit an, sondern vielmehr darum, eine qualitative zielführende Markierung der Bilder zu erreichen.
Man kann mit der Maus oder Tastatur mehrere Bilder schnell markieren, aber bei einer Foto, bzw. Bilder Markierung kommt es nicht auf die Quantität der Markierungs-Geschwindigkeit an, sondern vielmehr darum, eine qualitative zielführende Markierung der Bilder zu erreichen.
FAQ 124: Aktualisiert am: 12 Oktober 2022 09:29
