Hier ist die Lösung, wie Sie recht einfach Animationen in der MS Windows 10 Taskleiste deaktivieren können und weitere Optionen der Taskleiste!
|
| (Bild-1) Deaktivieren der Animationen in der Windows-10 Task-Leiste! |
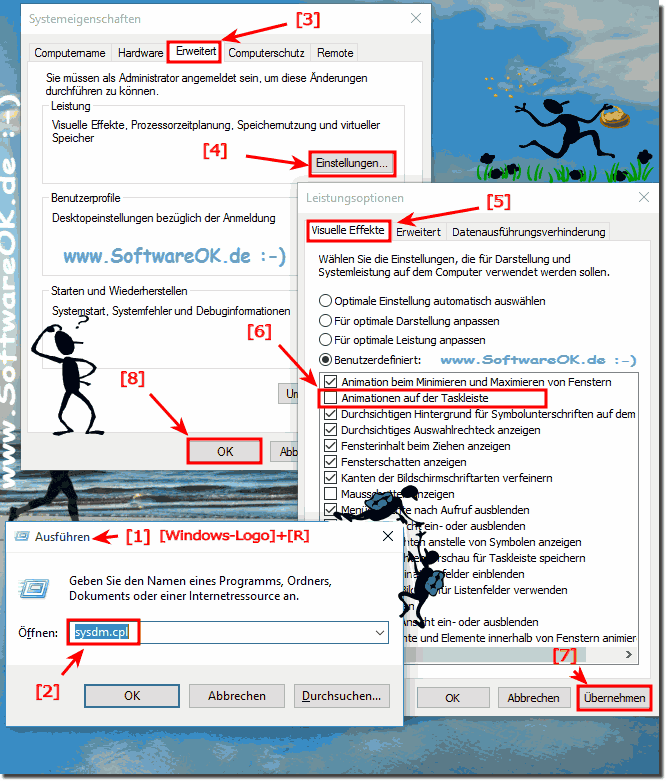 |
Eine Task-Leiste die am unteren Rand des Bildschirms sich befindet wurde zuerst mit Microsoft Windows im jaher 1995 eingeführt und in allen folgenden Windows-Versionen bis zu Windows 10 und Server 2016. In der Taskleiste können Sie Programme über die Schaltfläche Start suchen und starten, oder ein beliebiges Programm anzeigen, das gerade geöffnet ist. Darüber hinaus können sie Datum und Uhrzeit prüfen, Objekte, die im Hintergrund im Benachrichtigungsbereich ausgeführt werden, das ist bei fast allen Betriebssystemen so, wie zum Beispiel Windows 11, 10 Pro, Enterprise, Home, Windows 8.1, Windows 8, Windows-Server 2019, 2016, 2012, Windows 7 Basic, Professional, Starter, Ultimate bei Appels MAC und Linux, sowie Samsungs Android gibt es ähnliche Funktionen die über den Bildschirmrand erreichbar sind. Hilfe meine Windows 10 Taskleiste wird schnell voll!
2.) Lösung für Windows 10 ab Creators (Redstone) update!
Die obere Lösung funktioniert wieder bei Creators und Redstone update nur bei Threshold 2 nicht!Das Arbeiten ohne Schatten bringt bei einigen Grafikkarten unter Windows 10 mehr Performanz und beschleunigt das Arbeiten unter Windows 10. Vor allem, wenn mehrere Fenster geöffnet sind, machen schlechtere, bzw. ältere Grafikkarten nicht mit. Man kann auch folgende Punkte deaktivieren, um eine bessere Leistung zu erzielen, die Grün markierten sind optional. Die Rot markierten bringen auf jeden Fall eine Leistungssteigerung.
Tipp: ►►► Das Tippen unter Windows 10 ist langsam!
Durch das Anpassen der Tastatur-Einstellungen können Sie ebenfalls ein effizienteres Arbeiten unter Windows 10 erleben, vor allem unter Microsoft Surface PRO.
| (Bild-2) Leistung verbessern Windows 10! |
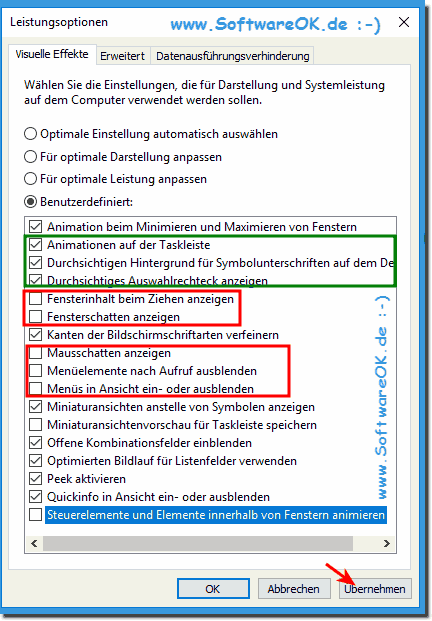 |
3.) Windows Taskleiste unter Windows 10 deaktivieren, oder aktivieren?
Halten Sie auf einen leeren Bereich auf der Windows-Taskleiste gedrückt, oder wenn Sie eine Maus besitzen und klicken Sie mit der rechten Maustaste darauf, und bei Touch und Tablet sowie Microsofts Surface tippen, oder klicken Sie dann auf Einstellungen.
Kurz gesagt.
Durch einen Rechtsklick auf die Taskleiste und die Option "Taskleisteeinstellungen" ( ... siehe Bild-3)
Falls die Taskleiste bereits deaktiviert ist und Sie möchten die Taskleiste aktivieren, verwenden sie die Tastenkombination [Windows] +[ i ] und geben Sie direkt in das Suchfeld den Begriff Taskleiste ein
Jetzt können Sie bequem die Taskleiste ausblenden lassen! ( ... siehe Bild-4 Punkt 1)
Aktivieren Sie dann nach Bedarf eine, oder beide Optionen:
Taskleiste im Tablet-Modus automatisch ausblenden.
und / oder
Taskleiste im Desktopmodus automatisch ausblenden
Taskleiste im Tablet-Modus automatisch ausblenden.
und / oder
Taskleiste im Desktopmodus automatisch ausblenden
| (Bild-3) Task-Leisten-Einstellungen! |
 |
| (Bild-4) Taskleiste ausblenden lassen! |
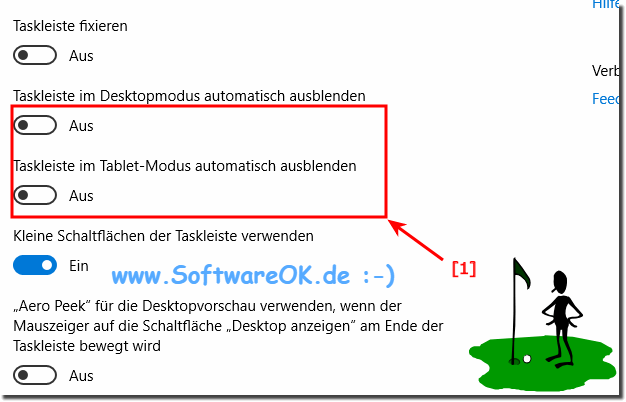 |
Wer die Taskleiste ausblenden will, wenn ein Video am Desktop läuft, oder E-Books liest, kann die Taskleiste automatisch ausblenden lassen, egal ob im Desktop, oder Tablet-Modus, beides ist möglich.
4.) Das Sperren und Entsperren der Windows 10 / 8.1 Taskleiste!
Viele Anwender rutschen mit der Maus, oder am Touch Display aus und verschieben unabsichtlich die Taskleiste.
Durch das Sperren der Taskleiste können Sie verhindern und sicherstellen, dass die Taskleisten Einstellungen beibehalten werden, um Sie nicht immer wieder aufs Neue einstellen zu müssen.
Wenn man zum Beispiel die Windows 10 Schnellstartleiste verwendet, verschiebt sich diese in der Position und Höhe, oder wandert an der Taskleiste in eine unerwünschte Position.
Fall die Taskleiste sichtbar ist, halten Sie einen leeren Bereich auf der Taskleiste gedrückt, oder klicken Sie mit der rechten Maustaste darauf, und tippen, oder klicken Sie dann auf Einstellungen, und aktivieren Sie Taskleiste fixieren.

Durch das Sperren der Taskleiste können Sie verhindern und sicherstellen, dass die Taskleisten Einstellungen beibehalten werden, um Sie nicht immer wieder aufs Neue einstellen zu müssen.
Wenn man zum Beispiel die Windows 10 Schnellstartleiste verwendet, verschiebt sich diese in der Position und Höhe, oder wandert an der Taskleiste in eine unerwünschte Position.
Fall die Taskleiste sichtbar ist, halten Sie einen leeren Bereich auf der Taskleiste gedrückt, oder klicken Sie mit der rechten Maustaste darauf, und tippen, oder klicken Sie dann auf Einstellungen, und aktivieren Sie Taskleiste fixieren.
| (Bild-5) Taskleiste Sperren und Entsperren! |
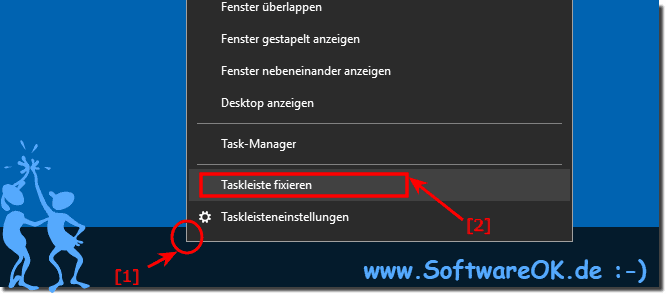 |
Achtung! Falls das Kästchen "Taskleiste fixieren" einen Haken hat, ist die Taskleiste bereits gesperrt. Um die Einstellung zu deaktivieren, tippen, oder klicken Sie einfach auf Taskleiste fixieren, oder schalten Sie sie über aus.
Siehe auch: Kann gelöschte Icon-Positionen nicht wiederherstellen (Windows-10/8.1)!
FAQ 133: Aktualisiert am: 30 Juli 2023 21:07
