Es ist einfach das Aktivieren der drahtlosen Anzeige unter Windows 11 oder 10 zum Projizieren des Bildschirms auf den großen Fernseher oder andere Miracast, ... Geräte!1.) ... Das Aktivieren der drahtlosen Anzeige unter Windows 11!
|
| (Bild-1) Drahtlose Anzeige unter Windows 11 aktivieren, bzw. installieren! |
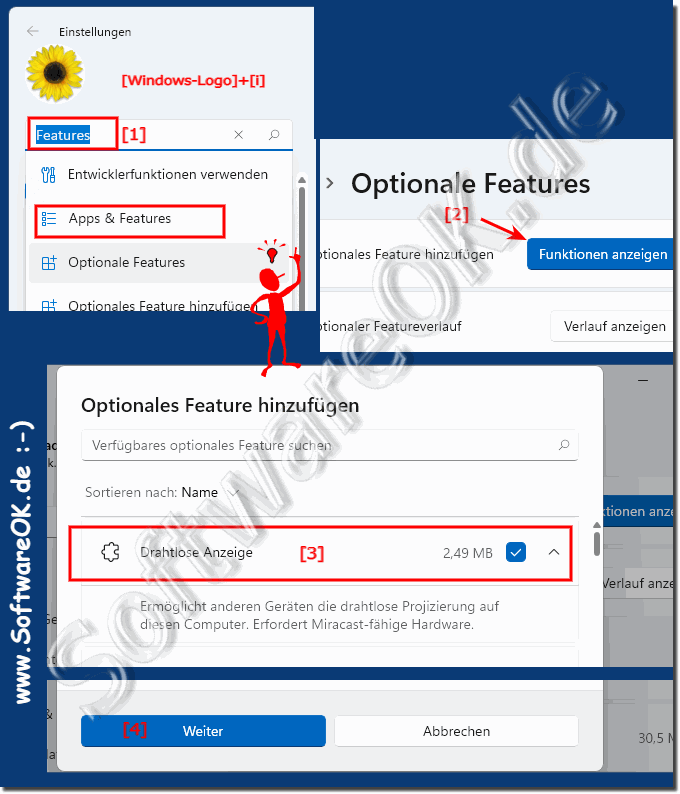 |
2.) Testen ob das Projizieren auf andere Geräten funktioniert!
Mit dem Tastenkürzel Windows + K können Sie sich direkt mit der Drahtlos-Anzeige verbindenIn den Windows 11 Einstellungen im System ► Anzeige ► Mehrere Bildschirme finden Sie weitere Optionen
| (Bild-2) Drahtlose Anzeige verbinden unter Windows Einstellungen! |
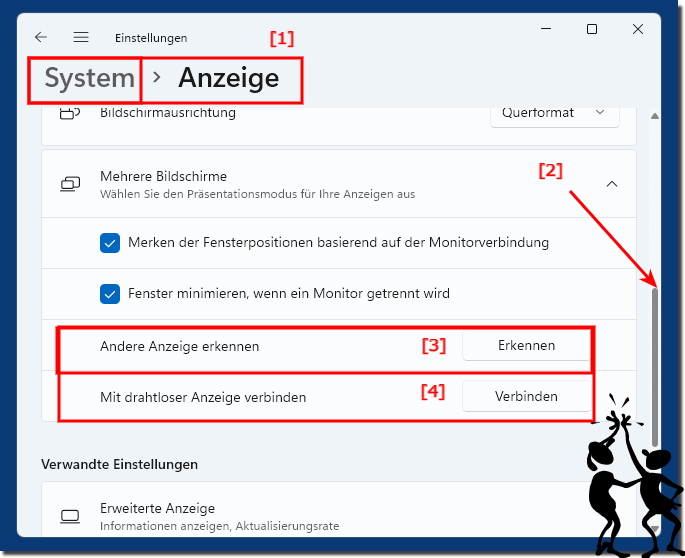 |
3.) ... Optional über Eingabeaufforderung prüfen ob aktiviert!
Lösung-1:
Um die drahtlose Anzeige unter Windows mithilfe der Eingabeaufforderung und dem DISM-Dienstprogramm zu überprüfen, können Sie die folgenden Schritte ausführen:
Öffnen Sie die Eingabeaufforderung als Administrator. Klicken Sie dazu mit der rechten Maustaste auf das Startmenü und wählen Sie "Eingabeaufforderung (Administrator)" aus.
Geben Sie den folgenden Befehl ein und drücken Sie die Eingabetaste, um die Liste der drahtlosen Anzeigefunktionen anzuzeigen:
dism /online /get-features /format:table | findstr /c:"WirelessDisplay"
Dieser Befehl verwendet DISM, um eine Liste aller verfügbaren Funktionen anzuzeigen, und filtert dann nach dem Eintrag für die drahtlose Anzeige.
Wenn die drahtlose Anzeige aktiviert ist, sehen Sie einen entsprechenden Eintrag mit dem Status "Enabled". Wenn sie deaktiviert ist, wird der Status "Disabled" angezeigt.
Dies sind die grundlegenden Schritte, um die drahtlose Anzeige unter Windows mithilfe der Eingabeaufforderung und DISM zu überprüfen.
LÖSUNG-2:
1. Starten Sie die Eingabeaufforderung als Admin (Windows + R Befehl: cmd Tasten: Strg + Umschalten + Enter)
2. Verwenden Sie den Befehl:
DISM /Online /Add-Capability /CapabilityName:App.WirelessDisplay.Connect~~~~0.0.1.0
| (Bild-3) Drahtlose Anzeige Wireless-Display über Eingabeaufforderung! |
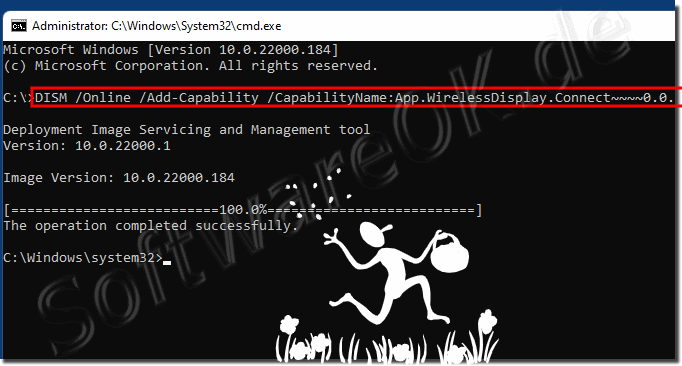 |
4.) Warum erscheint das Wireless-Display auf Windows 11 nicht?
Prüfen Sie in den Adaptereinstellungen, ob das WiFi Aktiviert ist, gerade wenn es mehre Adapter sind, kann sein das dieser deaktiviert ist. WiFi ist erforderlich für WiFi Display! Oder einfach WLAN deaktivieren und wieder aktivieren!
►► WiFi Deaktivieren / Aktivieren Adapter auf Windows 11, 10, ...!
1. Drücken Sie danach das Tastenkürzel Windows + K
2. Prüfen Sie ob an den Fernsehern das Wireless-Display aktiviert ist
| (Bild-4) Eine Verbindung zu verfügbaren drahtlosen Anzeigen unter Windows 11! |
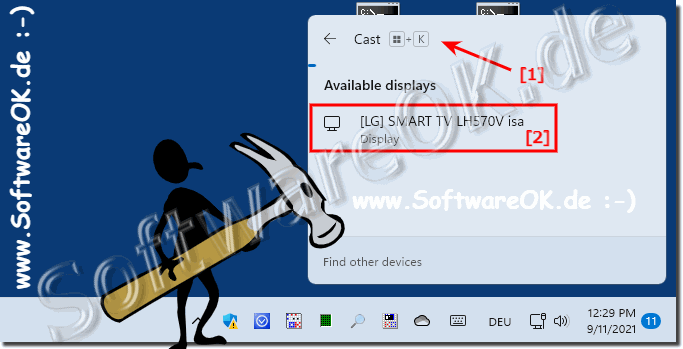 |
5.) Weitere Infos zu drahtloser Anzeige und Probleme auf Windows 11!
Wenn die oben genannten Punkte überprüft und aktiviert werden, funktioniert die drahtlose Anzeige unter Windows 11 recht reibungslos. Wenn es nicht erkannt wird, starten Sie alle Geräte neu. Hier sollten wirklich alle Geräte neu gestartet werden, also auch WLAN-Router, Fernseher, PC und andere an der Verbindung beteiligte Geräte.
Wer die kabellose Anzeige unter Windows 11 nicht nutzt, wird damit natürlich auch keine Probleme haben, hier noch weitere Tipps zum Thema Wireless, WLAN Wi-Fi etc. unter Windows 11, einfach durchklicken und informieren, vielleicht erfahren Sie was Neues was Sie noch nicht so kannten.
►► Was ist der Unterschiede zwischen WLAN und WiFi?
►► Wi-Fi für alles oder warum Sie es nicht verwenden sollten?
►► Keine Verbindung über WLAN / WiFi unter meinem Windows 10/11 Surface, warum?
►► Zurücksetzen von Netzwerkadaptern in Windows 11 über die Netzwerk Reset Funktion!
►► Eventuelle Probleme mit drahtlosen Netzwerken beheben durch Reset TCP/IP!
Die sogenannte drahtlose Anzeige oder Miracast-Funktion ist eine Möglichkeit, den Bildschirm eines Windows 11-Computers drahtlos auf einen Miracast-fähigen Fernseher, Monitor oder ein anderes Anzeigegerät zu übertragen. Bitte beachten Sie, dass die genauen Bezeichnungen und Schritte je nach Ihrem Fernsehermodell und Ihrer Windows 11-Version variieren können. Stellen Sie sicher, dass Ihr Computer und Ihr Anzeigegerät mit demselben WLAN-Netzwerk verbunden sind, um die drahtlose Anzeige zu verwenden.
6.) Wichtige Fragen und schnelle Antworten zum Thema!
1. Wie aktiviere ich die drahtlose Anzeige unter Windows 11?
Starten Sie die Windows-Einstellungen mit Windows + i, suchen Sie nach "Features", klicken Sie auf "Funktionen anzeigen", wählen Sie "Drahtlose Anzeige" und bestätigen Sie mit "Weiter" und "Installieren".
2. Welche Schritte sind erforderlich, um die drahtlose Anzeige unter Windows 10 zu aktivieren?
Öffnen Sie die Windows-Einstellungen mit Windows + i, gehen Sie zu "Apps", klicken Sie auf "Optionale Features" und fügen Sie "Drahtlose Anzeige" hinzu.
3. Wie teste ich, ob das Projizieren auf andere Geräte unter Windows 11 funktioniert?
Verwenden Sie die Tastenkombination Windows + K und verbinden Sie sich mit dem gewünschten Gerät.
4. Warum funktioniert das Projizieren auf meinen Fernseher unter Windows 11 nicht?
Stellen Sie sicher, dass WiFi aktiviert ist, der Fernseher das Wireless-Display unterstützt und die drahtlose Anzeige unter Windows 11 aktiviert ist.
5. Wie überprüfe ich die drahtlose Anzeige über die Eingabeaufforderung?
Öffnen Sie die Eingabeaufforderung als Administrator und geben Sie den Befehl `dism /online /get-features /format:table | findstr /c:"WirelessDisplay"` ein.
6. Was kann ich tun, wenn das Wireless-Display unter Windows 11 nicht erscheint?
Überprüfen Sie die WiFi-Adaptereinstellungen, aktivieren oder deaktivieren Sie WLAN und stellen Sie sicher, dass die drahtlose Anzeige installiert ist.
7. Welche Funktion hat die Tastenkombination Windows + K unter Windows 11?
Mit Windows + K können Sie sich direkt mit einem drahtlosen Anzeigegerät verbinden.
8. Wie installiere ich die drahtlose Anzeige unter Windows 11?
Öffnen Sie die Windows-Einstellungen mit Windows + i, suchen Sie nach "Features", klicken Sie auf "Funktionen anzeigen", wählen Sie "Drahtlose Anzeige" und bestätigen Sie mit "Weiter" und "Installieren".
9. Welche Einstellungen muss ich ändern, um mehrere Bildschirme unter Windows 11 zu verwenden?
Gehen Sie zu Einstellungen > System > Anzeige > Mehrere Bildschirme und konfigurieren Sie die gewünschten Optionen.
10. Was bedeutet der Status "Enabled" für die drahtlose Anzeige in der Eingabeaufforderung?
Der Status "Enabled" zeigt an, dass die drahtlose Anzeige aktiviert und einsatzbereit ist.
11. Wie deaktiviere und aktiviere ich WLAN unter Windows 11?
Gehen Sie zu Einstellungen > Netzwerk & Internet > WLAN und schalten Sie den WLAN-Schalter aus und wieder ein.
12. Welche Windows-Version und Build-Nummer habe ich?
Öffnen Sie die Einstellungen, gehen Sie zu System > Info, und dort finden Sie die Windows-Version und Build-Nummer.
13. Wie aktiviere ich das Wireless-Display auf meinem Fernseher?
Überprüfen Sie das Menü des Fernsehers auf die Option zur drahtlosen Anzeige und aktivieren Sie sie, oft unter "Einstellungen" oder "Verbindungen".
14. Welche Probleme können bei der drahtlosen Anzeige unter Windows 11 auftreten?
Mögliche Probleme sind Verbindungsabbrüche, fehlende Geräte in der Liste oder fehlerhafte Treiber.
15. Wie verwende ich den DISM-Befehl, um die drahtlose Anzeige zu aktivieren?
Öffnen Sie die Eingabeaufforderung als Administrator und geben Sie den Befehl `DISM /Online /Add-Capability /CapabilityName:App.WirelessDisplay.Connect~~~~0.0.1.0` ein.
16. Was bedeutet "WiFi erforderlich für WiFi Display"?
Es bedeutet, dass eine aktive WiFi-Verbindung notwendig ist, um die drahtlose Anzeigefunktion zu nutzen.
17. Warum zeigt mein Gerät keine drahtlose Anzeigeoption unter Windows 11?
Stellen Sie sicher, dass Ihr Gerät Miracast unterstützt und die drahtlose Anzeige unter "Features anzeigen" installiert ist.
18. Wie kann ich die drahtlose Anzeige unter Windows 10 konfigurieren?
Öffnen Sie die Windows-Einstellungen, gehen Sie zu "Apps", wählen Sie "Optionale Features" und fügen Sie "Drahtlose Anzeige" hinzu.
19. Welche Bedeutung hat die Funktion "Features anzeigen" in den Windows-Einstellungen?
Sie ermöglicht das Hinzufügen oder Entfernen optionaler Windows-Funktionen wie die drahtlose Anzeige.
20. Warum muss ich WiFi für die drahtlose Anzeige aktivieren?
WiFi ist erforderlich, da die drahtlose Anzeige über das WiFi-Netzwerk funktioniert, um eine Verbindung zu anderen Geräten herzustellen.
21. Was mache ich, wenn die drahtlose Anzeige in den Adaptereinstellungen nicht angezeigt wird?
Überprüfen Sie die Treiber und stellen Sie sicher, dass Ihr WiFi-Adapter aktiviert ist und die drahtlose Anzeige installiert ist.
22. Welche Schritte sind notwendig, um die drahtlose Anzeige über die Eingabeaufforderung zu überprüfen?
Öffnen Sie die Eingabeaufforderung als Administrator und führen Sie den Befehl `dism /online /get-features /format:table | findstr /c:"WirelessDisplay"` aus.
23. Wie kann ich die drahtlose Anzeige unter Windows 11 manuell installieren?
Öffnen Sie die Windows-Einstellungen, suchen Sie nach "Features", klicken Sie auf "Funktionen anzeigen", wählen Sie "Drahtlose Anzeige" und installieren Sie sie.
24. Welche Tastenkombinationen sind wichtig für die drahtlose Anzeige unter Windows 11?
Die wichtigsten Tastenkombinationen sind Windows + K für die Verbindung und Windows + i für die Einstellungen.
25. Wie kann ich sicherstellen, dass das Projizieren auf meinen Fernseher unter Windows 11 funktioniert?
Stellen Sie sicher, dass WiFi aktiviert ist, die drahtlose Anzeige installiert ist und Ihr Fernseher das Wireless-Display unterstützt.
FAQ 144: Aktualisiert am: 3 Juni 2024 17:47
