Wenn in der Windows 11 Taskleiste das Tastatur-Layout zum Umschalten zwischen Tastatur Eingabe erscheint, dann sind zwei oder mehrere Tastatur-Layouts installiert!1.) ... Tastatur-Layout auf Windows entfernen oder hinzufügen!
|
| (Bild-1) Windows 11 Tastatur-Layout hinzufügen oder entfernen! |
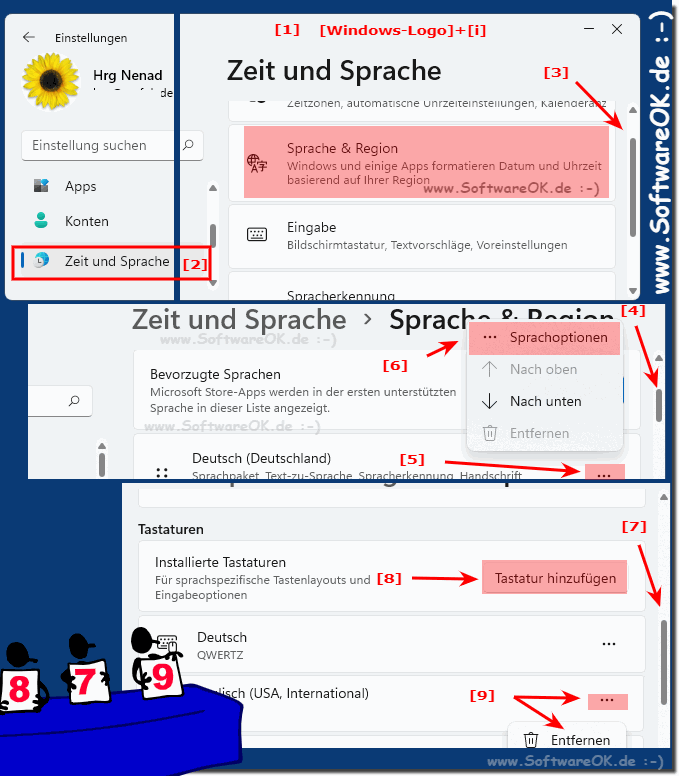 |
2.) Die Sprache Ihrer Tastatur per Tastenkürzel umstellen!
Das Wechseln der Spracheinstellung / Tastatureinstellungen ist einfach indem Sie die linke Alt-Taste in Kombination mit der Shift-Taste drücken.Sie haben auch eine weitere Alternative zum Durchschalten der Sprache über Windows + Leertaste.
Jedes Mal wenn sie dann die Windows Taste gedrückt halten und die Leertaste nochmals betätigen springt das Tastaturlayout zum Nächsten!
Unter Windows 11 und 10 geht das recht schnell dank der Tastenkombination. Das funktioniert aber nur wenn eine weitere Sprache installiert ist, oder ein Tastatur-Layout, dann können Sie zwischen den Tastatur-Eingabe-Sprachen hin und her wechseln.
| (Bild-2) Windows 11 Tastenkürzel für Taskleisten-Tastatur-Layout! |
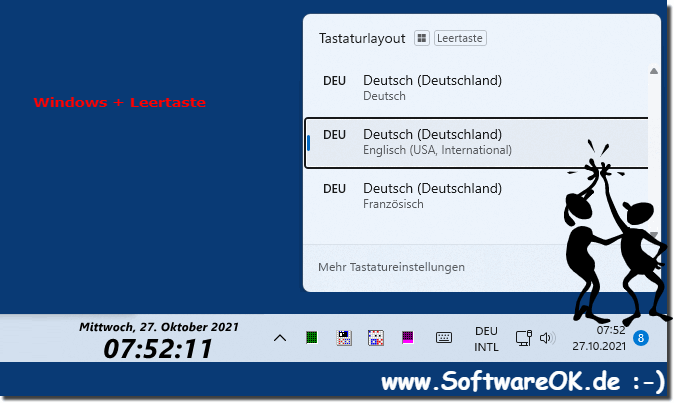 |
3.) Warum habe ich mehrere ⌨ Tastatur Layouts / Sprachen?
In der Regel passiert es nicht automatisch, sondern nur wenn Sie eine weitere Sprache installieren, oder wenn Sie für eine Sprache mehrere Tastaturlayouts eingerichtet haben, dann können Sie zwischen den Tastatur Layouts wechseln, indem Sie auf der Sprachenleiste / Eingabegebietsschema in der Task-Leiste auf das Symbol für das Tastaturlayout klicken und dann auf das Sprach-Tastaturlayout klicken, das Sie verwenden möchten. Das jeweils aktive Tastaturlayout erkennen Sie am Namen des Symbols.( ... siehe Bild-3) hier im Beispiel ist es das Deutsche Tastatur Layout
Siehe auch: ►► weitere Sprachen unter Windows 11
| (Bild-3) Windows 11 Taskleiste das Tastatur-Layout! |
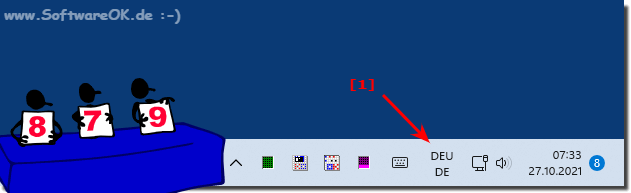 |
4.) Fragen und Antworten zu Windows 11 Tastatur Layouts!
1. Wie kann ich in Windows 11 das Tastatur-Layout wechseln?
Sie können das Tastatur-Layout über die Sprachenleiste in der Taskleiste oder durch Tastenkombinationen wie Alt + Shift oder Windows + Leertaste wechseln.
2. Welche Tastenkombinationen gibt es, um das Tastatur-Layout zu ändern?
Die gängigen Tastenkombinationen sind Alt + Shift und Windows + Leertaste.
3. Wie entferne ich ein Tastatur-Layout in Windows 11?
Gehen Sie zu den Einstellungen (Windows + i), navigieren Sie zu Zeit und Sprache > Sprache und Region, wählen Sie Ihre aktuelle Sprache, klicken Sie auf [...], dann auf "Sprachoptionen", und entfernen Sie das gewünschte Layout.
4. Wie füge ich ein neues Tastatur-Layout in Windows 11 hinzu?
Gehen Sie zu den Einstellungen (Windows + i), navigieren Sie zu Zeit und Sprache > Sprache und Region, wählen Sie Ihre aktuelle Sprache, klicken Sie auf [...], dann auf "Sprachoptionen", und klicken Sie auf "Tastaturen hinzufügen".
5. Was passiert, wenn ich alle Tastatur-Layouts außer einem entferne?
Wenn Sie alle Tastatur-Layouts außer einem entfernen, können Sie nicht mehr zwischen verschiedenen Layouts wechseln.
6. Wie kann ich die Sprache meiner Tastatur umstellen?
Die Sprache der Tastatur kann durch Drücken von Alt + Shift oder Windows + Leertaste umgestellt werden.
7. Warum habe ich mehrere Tastatur-Layouts installiert?
Sie haben mehrere Tastatur-Layouts installiert, wenn Sie zusätzliche Sprachen hinzugefügt oder mehrere Layouts für eine Sprache konfiguriert haben.
8. Wie wechsle ich zwischen verschiedenen Tastatur-Layouts?
Sie können zwischen verschiedenen Tastatur-Layouts wechseln, indem Sie in der Sprachenleiste auf das Tastatur-Layout-Symbol klicken oder die Tastenkombinationen Alt + Shift oder Windows + Leertaste verwenden.
9. Was bedeutet das Tastatur-Layout-Symbol in der Taskleiste?
Das Symbol in der Taskleiste zeigt das aktive Tastatur-Layout an und ermöglicht es Ihnen, zwischen verschiedenen Layouts zu wechseln.
10. Wie aktiviere ich ein zusätzliches Tastatur-Layout?
Gehen Sie zu den Einstellungen (Windows + i), navigieren Sie zu Zeit und Sprache > Sprache und Region, wählen Sie Ihre aktuelle Sprache, klicken Sie auf [...], dann auf "Sprachoptionen", und klicken Sie auf "Tastaturen hinzufügen".
11. Wie kann ich die Einstellungen für Sprache und Region in Windows 11 öffnen?
Drücken Sie die Tastenkombination Windows + i und navigieren Sie zu Zeit und Sprache > Sprache und Region.
12. Welche Schritte sind notwendig, um ein Tastatur-Layout zu entfernen?
Gehen Sie zu den Einstellungen (Windows + i), navigieren Sie zu Zeit und Sprache > Sprache und Region, wählen Sie Ihre aktuelle Sprache, klicken Sie auf [...], dann auf "Sprachoptionen", und entfernen Sie das gewünschte Layout.
13. Wie erkenne ich, welches Tastatur-Layout aktiv ist?
Das aktive Tastatur-Layout wird durch das Symbol in der Taskleiste angezeigt.
14. Kann ich mehrere Tastatur-Layouts für eine Sprache installieren?
Ja, Sie können mehrere Tastatur-Layouts für eine Sprache installieren und zwischen ihnen wechseln.
15. Wie benutze ich die Windows-Taste und Leertaste, um das Tastatur-Layout zu wechseln?
Halten Sie die Windows-Taste gedrückt und drücken Sie gleichzeitig die Leertaste, um zwischen den Tastatur-Layouts zu wechseln.
16. Wie konfiguriere ich Tastatur-Layouts in den Windows 11 Einstellungen?
Gehen Sie zu den Einstellungen (Windows + i), navigieren Sie zu Zeit und Sprache > Sprache und Region, wählen Sie Ihre aktuelle Sprache, klicken Sie auf [...], dann auf "Sprachoptionen", um Tastatur-Layouts zu konfigurieren.
17. Was ist die Funktion der Alt- und Shift-Taste im Kontext der Tastatur-Layouts?
Die Alt- und Shift-Tasten ermöglichen es Ihnen, zwischen den installierten Tastatur-Layouts zu wechseln, indem Sie gleichzeitig auf diese Tasten drücken.
18. Wie finde ich die Option "Sprachoptionen" in Windows 11?
Öffnen Sie die Einstellungen (Windows + i), navigieren Sie zu Zeit und Sprache > Sprache und Region, wählen Sie Ihre aktuelle Sprache, und klicken Sie dann auf die Schaltfläche [...], um zu den "Sprachoptionen" zu gelangen.
19. Warum erscheint das Tastatur-Layout-Symbol in meiner Taskleiste?
Das Tastatur-Layout-Symbol in der Taskleiste zeigt an, welches Tastatur-Layout aktuell aktiv ist und ermöglicht es Ihnen, zwischen verschiedenen Layouts zu wechseln.
20. Kann ich das Tastatur-Layout für verschiedene Sprachen unterschiedlich einstellen?
Ja, Sie können unterschiedliche Tastatur-Layouts für verschiedene installierte Sprachen einstellen.
21. Wie deaktiviere ich ein Tastatur-Layout, das ich nicht mehr benötige?
Gehen Sie zu den Einstellungen (Windows + i), navigieren Sie zu Zeit und Sprache > Sprache und Region, wählen Sie Ihre aktuelle Sprache, klicken Sie auf [...], dann auf "Sprachoptionen", und entfernen Sie das gewünschte Layout.
22. Wie beeinflusst die Installation mehrerer Tastatur-Layouts die Sprachenleiste?
Die Installation mehrerer Tastatur-Layouts ermöglicht es Ihnen, die Sprachenleiste zu verwenden, um zwischen den installierten Layouts zu wechseln.
23. Was muss ich tun, um das Tastatur-Layout in der Sprachenleiste zu wechseln?
Klicken Sie auf das Tastatur-Layout-Symbol in der Sprachenleiste und wählen Sie das gewünschte Layout aus der Liste aus.
24. Wie verwalte ich die Tastatur-Layouts über die Zeit- und Spracheinstellungen?
Gehen Sie zu den Einstellungen (Windows + i), navigieren Sie zu Zeit und Sprache > Sprache und Region, und verwenden Sie die Optionen in den Sprachoptionen, um die Tastatur-Layouts zu verwalten.
25. Welche Auswirkungen hat das Entfernen eines Tastatur-Layouts auf die Spracheingabe?
Das Entfernen eines Tastatur-Layouts kann dazu führen, dass Sie nicht mehr zwischen den Layouts wechseln können, und beeinflusst möglicherweise die Spracheingabe, wenn das Layout für eine bestimmte Sprache verwendet wird.
FAQ 183: Aktualisiert am: 2 Juni 2024 16:56
