Es ist einfach die Farbe der Taskleiste in Windows 11 zu ändern um in Windows 11 das bereits stilvolle Design aufzuwerten und zu personalisieren, warum nicht!1.) ... In Windows 11 einfach die Farbe der Taskleiste ändern!
|
| (Bild-1) Wie ändere ich die Farbe der Taskleiste in Windows 11? |
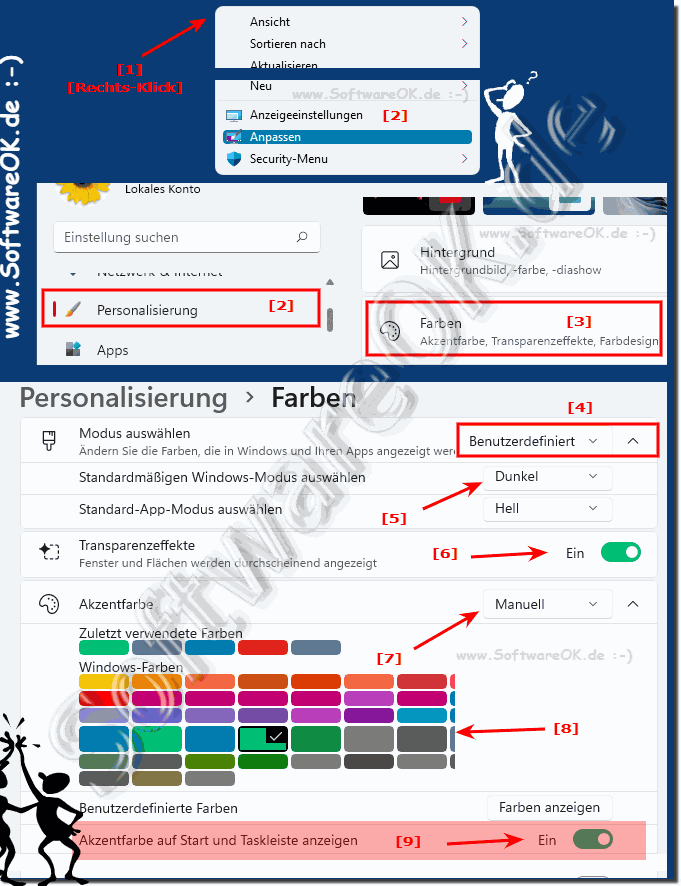 |
2.) Macht es Sin in Windows 11 die Farbe der Taskleiste zu ändern?
Ein weiterer wichtiger Punkt ist, dass die visuellen Effekte von Windows 11 in der Regel keine Auswirkungen auf die Leistung Ihres PCs haben. Dies gilt auch für die abgerundeten Ecken der Fenster, die dem Betriebssystem eine moderne und ästhetisch ansprechende Optik verleihen. Selbst wenn Sie die Farbe der Taskleiste ändern oder andere visuelle Anpassungen vornehmen, sollten Sie keine spürbaren Leistungseinbußen bemerken.
Um die Farbe Ihrer Taskleiste zu ändern, können Sie ganz einfach den Abschnitt "Akzentfarbe" in den Einstellungen von Windows 11 verwenden. Hier können Sie im Farbraster eine Farbe auswählen, die Ihrer Präferenz entspricht. Wenn keine der voreingestellten Farben Ihren Vorstellungen entspricht, haben Sie die Möglichkeit, über die Option "Farben anzeigen" eine benutzerdefinierte Farbe auszuwählen und sie für Ihre Taskleiste zu verwenden. Auf diese Weise können Sie Ihre Desktop-Oberfläche nach Ihren Wünschen gestalten und eine Umgebung schaffen, die Ihrem persönlichen Stil entspricht.
3.) Weitere Tipps zu den Einstellungen unter Windows 11!
►► Machen die visuellen Effekte von Windows 11 den PC langsamer?
►► Windows 11 Schriftarten und Fonts Ordner?
►► Die Windows 11 Einstellungen!
►► Möchte meine Windows 11 Task-Leiste nicht zentriert!
Windows 11 bietet bereits ein äußerst stilvolles und modernes Design, das die Anforderungen vieler Benutzer erfüllt. Dennoch kann das Hinzufügen einer persönlichen Note Ihrem Windows 11-PC eine zusätzliche Ebene der Zufriedenheit verleihen. Vielleicht fühlen Sie sich einfach glücklicher, wenn Sie auf eine grüne Windows Startleiste stoßen, die Ihren Desktop erfrischend anders aussehen lässt. Glücklicherweise ist es so einfach, Windows 11 nach Ihrem Geschmack zu gestalten, indem Sie der Taskleiste Farbe verleihen.
Die Personalisierungsmöglichkeiten von Windows 11 sind vielfältig und bieten eine Fülle von Optionen, um Ihren Arbeitsbereich zu individualisieren. Durch das Anpassen der Farbe der Taskleiste können Sie Ihre bevorzugte Ästhetik zum Ausdruck bringen und Ihren Desktop zu einem Ort machen, der Ihren persönlichen Stil widerspiegelt. Ob subtil oder auffällig, die Wahl liegt ganz bei Ihnen.
Darüber hinaus ist die Anpassung der Taskleistenfarbe in Windows 11 ein einfacher Prozess, der keine fortgeschrittenen technischen Kenntnisse erfordert. Mit nur wenigen Klicks können Sie die Farbe Ihrer Taskleiste ändern und Ihr Betriebssystem an Ihre Vorlieben anpassen. Es ist eine einfache Möglichkeit, Ihrem Arbeitsbereich eine persönliche Note zu verleihen und Ihren Windows 11-PC zu einem Ort zu machen, an dem Sie sich gerne aufhalten.
| (Bild-2) Die Farbe der Taskleiste in Windows 11! |
 |
4.) Wichtige Fragen und kurze Antworten zu Windows 11 Farbe der Taskleiste und Co.!
1. Wie ändere ich die Farbe der Taskleiste in Windows 11?
Um die Farbe der Taskleiste in Windows 11 zu ändern, gehen Sie zu "Einstellungen" > "Personalisierung" > "Farben" und wählen Sie eine Akzentfarbe aus.
2. Kann ich die Taskleistenfarbe in Windows 11 personalisieren?
Ja, Sie können die Taskleistenfarbe in Windows 11 personalisieren, indem Sie eine benutzerdefinierte Akzentfarbe auswählen.
3. Welche Schritte sind nötig, um die Farbe der Taskleiste in Windows 11 zu ändern?
Öffnen Sie "Einstellungen", gehen Sie zu "Personalisierung", wählen Sie "Farben", aktivieren Sie die Transparenzeffekte, wählen Sie eine Akzentfarbe und aktivieren Sie "Akzentfarbe auf Start und Taskleiste anzeigen".
4. Wie aktiviere ich Transparenzeffekte in Windows 11?
Gehen Sie zu "Einstellungen" > "Personalisierung" > "Farben" und schalten Sie den Schalter bei "Transparenzeffekte" ein.
5. Wo finde ich die Option "Akzentfarbe" in Windows 11?
Die Option "Akzentfarbe" finden Sie unter "Einstellungen" > "Personalisierung" > "Farben".
6. Ist es möglich, eine benutzerdefinierte Farbe für die Taskleiste in Windows 11 auszuwählen?
Ja, es ist möglich, eine benutzerdefinierte Farbe auszuwählen, indem Sie im Bereich "Farben" auf "Benutzerdefinierte Farbe" klicken.
7. Welche Tastenkombination fokussiert den Desktop in Windows 11?
Die Tastenkombination Windows + D
fokussiert den Desktop in Windows 11.
8. Wie öffne ich das Anpassungsmenü in Windows 11?
Klicken Sie mit der rechten Maustaste auf den Desktop und wählen Sie im Kontextmenü "Anpassen".
9. Kann ich den Windows-Modus auf Dunkel stellen, um die Taskleistenfarbe zu ändern?
Ja, stellen Sie den Windows-Modus auf Dunkel, indem Sie zu "Einstellungen" > "Personalisierung" > "Farben" gehen und "Dunkel" unter "Wählen Sie Ihren Standard-Windows-Modus" auswählen.
10. Warum sollte ich die Farbe meiner Taskleiste in Windows 11 ändern?
Das Ändern der Farbe der Taskleiste kann Ihrem Desktop eine persönliche Note verleihen und ihn nach Ihren Vorlieben anpassen.
11. Beeinflussen visuelle Effekte die Leistung von Windows 11?
Visuelle Effekte in Windows 11, einschließlich der Änderung der Taskleistenfarbe, haben normalerweise keine spürbaren Auswirkungen auf die Leistung.
12. Was sind die Vorteile, die Farbe der Taskleiste in Windows 11 zu ändern?
Die Vorteile umfassen eine individuellere Desktop-Gestaltung, die Anpassung an persönliche Vorlieben und eine ansprechendere Benutzererfahrung.
13. Wie aktiviere ich "Akzentfarbe auf Start und Taskleiste anzeigen" in Windows 11?
Gehen Sie zu "Einstellungen" > "Personalisierung" > "Farben" und aktivieren Sie die Option "Akzentfarbe auf Start und Taskleiste anzeigen".
14. Gibt es Leistungseinbußen beim Ändern der Taskleistenfarbe in Windows 11?
Nein, das Ändern der Taskleistenfarbe führt in der Regel zu keinen spürbaren Leistungseinbußen.
15. Welche Schritte sind erforderlich, um die Taskleistenfarbe über die Einstellungen zu ändern?
Öffnen Sie "Einstellungen", wählen Sie "Personalisierung", gehen Sie zu "Farben", aktivieren Sie Transparenzeffekte, wählen Sie eine Akzentfarbe und aktivieren Sie "Akzentfarbe auf Start und Taskleiste anzeigen".
16. Wie passe ich die Farben in Windows 11 an?
Gehen Sie zu "Einstellungen" > "Personalisierung" > "Farben" und wählen Sie entweder eine voreingestellte Akzentfarbe oder eine benutzerdefinierte Farbe aus.
17. Kann ich die Transparenzeffekte in Windows 11 deaktivieren?
Ja, gehen Sie zu "Einstellungen" > "Personalisierung" > "Farben" und schalten Sie den Schalter bei "Transparenzeffekte" aus.
18. Was bedeutet "Benutzerdefinierter Modus" in den Farbeinstellungen von Windows 11?
"Benutzerdefinierter Modus" ermöglicht es Ihnen, getrennte Einstellungen für den Windows-Modus und den App-Modus zu wählen, z.B. Windows im dunklen Modus und Apps im hellen Modus.
19. Wie wähle ich eine Akzentfarbe in Windows 11 aus?
Gehen Sie zu "Einstellungen" > "Personalisierung" > "Farben" und wählen Sie eine Farbe unter "Akzentfarbe" aus oder erstellen Sie eine benutzerdefinierte Farbe.
20. Wo befindet sich der Abschnitt "Personalisierung" in den Einstellungen von Windows 11?
Öffnen Sie die "Einstellungen" und klicken Sie auf "Personalisierung" im linken Menü.
21. Wie ändere ich die Farbe der Taskleiste, ohne die Leistung zu beeinträchtigen?
Befolgen Sie die Schritte zur Änderung der Taskleistenfarbe unter "Einstellungen" > "Personalisierung" > "Farben". Die Änderung der Farbe hat normalerweise keine spürbaren Auswirkungen auf die Leistung.
22. Wie verleihe ich meinem Desktop eine persönliche Note in Windows 11?
Passen Sie die Farben, Hintergründe und Transparenzeffekte in "Einstellungen" > "Personalisierung" an, um Ihren Desktop nach Ihrem Geschmack zu gestalten.
23. Kann ich den Desktop in Windows 11 durch Farbanpassungen verschönern?
Ja, Sie können den Desktop durch die Auswahl von Akzentfarben und Hintergründen in "Einstellungen" > "Personalisierung" verschönern.
24. Welche Auswirkungen haben die abgerundeten Ecken der Fenster in Windows 11 auf die Leistung?
Die abgerundeten Ecken der Fenster haben in der Regel keine spürbaren Auswirkungen auf die Leistung des Systems.
25. Wie stelle ich sicher, dass die Akzentfarbe in Windows 11 auf die Taskleiste angewendet wird?
Aktivieren Sie "Akzentfarbe auf Start und Taskleiste anzeigen" unter "Einstellungen" > "Personalisierung" > "Farben".
FAQ 197: Aktualisiert am: 25 August 2024 12:29
