Recht einfach ist es, die Spracherkennung so einzustellen, dass sie nicht mehr bei Windows 8.1, 10, 11, ... automatisch gestartet wird!Die Frage wird oft gestellt, aus dem folgendem Grund, weil die Spracherkennung recht nervig ist, falls diese nicht benötigt wird, oder das Mikrofon nicht gesteckt ist, es ist aber kein großer Aufwand, diese zu deaktivieren und kann auch von unerfahrenen Windows Anwendern gelöst werden. Diese Lösung ist auch für Windows 11 und 10 und Server 2022, 2019, ... geeignet! Inhalt: 1.) ... Lösung 1: Die Spracherkennung bei Windows Start deaktivieren!
|
| (Bild-1) Spracherkennung nicht mit Windows 8.1 starten! |
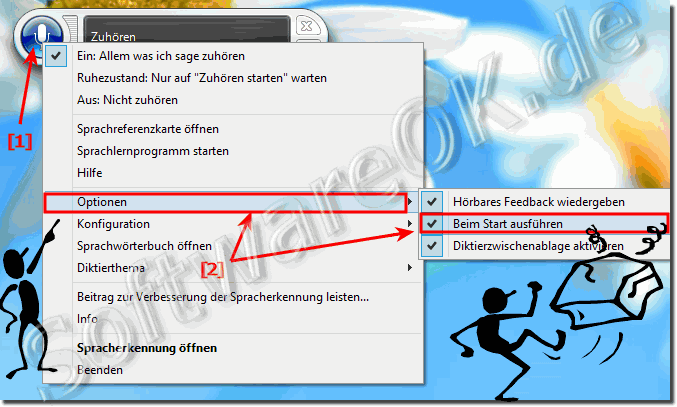 |
Hilfreiche Infos von Microsoft (c)
Durch die Windows-Spracherkennung ist die Verwendung von Tastatur und Maus nicht mehr unbedingt erforderlich. Stattdessen können Sie den PC mithilfe Ihrer Stimme steuern und Text durch Diktieren eingeben. Die Spracherkennung ist nur für die folgenden Sprachen verfügbar: Englisch (Vereinigte Staaten und Vereinigtes Königreich), Französisch, Deutsch, Japanisch, Koreanisch, Mandarin (vereinfachtes und traditionelles Chinesisch) und Spanisch.
2.) Lösung 2: Wenn die Windows Spracherkennung nicht gestartet werden kann!
Falls die Spracherkennung nicht gestartet werden kann, weil kein Mikrofon angeschlossen ist,1. öffnen Sie mit dem Windows Registry Editor den Registry-Ordner:
HKCU\Software\Microsoft\Windows\CurrentVersion\Run
2. Entfernen Sie den Wert (Eintrag) Speech Recognition
( ... siehe Bild-2 Pfeil-1)
| (Bild-2) Spracherkennung Registry Autostart (RUN)! |
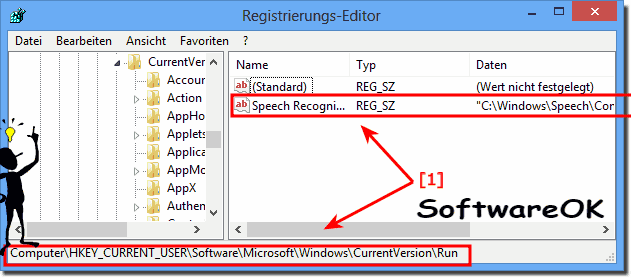 |
3.) Weitere Tipps und zu Sprache, Erkennung und verwandten Themen auf Windows!
Verwenden Sie Cortana:
Cortana ist Microsofts persönlicher digitaler Assistent. Mit Cortana können Sie Sprachbefehle erteilen, Informationen finden, Erinnerungen einrichten und vieles mehr. Stellen Sie sicher, dass Cortana für Deutsch aktiviert ist.
Passen Sie die Spracheinstellungen für Anwendungen an:
Überprüfen Sie die Spracheinstellungen in Anwendungen, die Spracherkennung verwenden. Beispielsweise in Microsoft Office-Anwendungen wie Word oder Outlook. Stellen Sie sicher, dass die Spracheinstellungen auf Deutsch sind.
Mikrofon optimieren:
Stellen Sie sicher, dass Ihr Mikrofon ordnungsgemäß funktioniert. Gehen Sie zu Windows-Einstellungen -> Datenschutz -> Mikrofon und erlauben Sie Anwendungen den Zugriff auf das Mikrofon. Kalibrieren Sie bei Bedarf Ihr Mikrofon für eine bessere Aufnahmequalität.
Diktatfunktion nutzen:
Windows 10 bietet eine integrierte Diktierfunktion, mit der Sie Text mit Ihrer Stimme eingeben können. Diese Funktion ist in verschiedenen Anwendungen verfügbar. Drücken Sie einfach die Windows-Taste H, um das Diktat zu starten.
Fehlerkorrektur nutzen:
Sollten bei der Spracherkennung Fehler auftreten, können Sie die integrierte Fehlerkorrektur nutzen. Korrigieren Sie erkannte Wörter, indem Sie sie auswählen und aus den vorgeschlagenen Korrekturen die richtige Option auswählen.
Training zur besseren Erkennung:
Die Spracherkennung von Windows 10 verbessert sich mit dem Training. Sie können die Erkennungsgenauigkeit verbessern, indem Sie ein Stimmtraining durchführen. Gehen Sie zu Einstellungen -> Zeit und Sprache -> Spracherkennung und beginnen Sie mit dem Training.
Windows und Treiber aktualisieren:
Stellen Sie sicher, dass Ihr Windows 10-Betriebssystem auf dem neuesten Stand ist und aktualisieren Sie auch die Treiber für Ihr Mikrofon und andere Audiogeräte.
Überprüfen Sie die Regionseinstellungen:
Manchmal hängen die Spracheinstellungen von den Regionseinstellungen ab. Stellen Sie sicher, dass sowohl die Regions- als auch die Spracheinstellungen auf Deutsch erfolgen.
Überprüfen Sie die Verfügbarkeit des Sprachpakets:
Suchen Sie regelmäßig nach Updates für Sprachpakete. Manchmal werden durch Updates und Sprachpakete neue Funktionen oder Verbesserungen eingeführt.
Alternative Spracherkennungssoftware:
Wenn die integrierte Spracherkennung Ihren Anforderungen nicht entspricht, können Sie auch alternative Spracherkennungssoftware von Drittanbietern in Betracht ziehen.
Diese Tipps sollen Ihnen helfen, die Spracherkennung unter Windows 10 optimal zu nutzen und auf Deutsch einzustellen.
4.) Spracheingabe Windows 10 von englisch auf deutsch umstellen!
Um die Spracheingabe in Windows 10 von Englisch auf Deutsch umzustellen, können Sie die folgenden Schritte ausführen:
Einstellungen öffnen:
Klicken Sie auf das Startmenü (Windows-Symbol) in der unteren linken Ecke Ihres Bildschirms.
Wählen Sie das Zahnradsymbol aus, um die Einstellungen zu öffnen.
Gehen Sie zu „Zeit und Sprache“:
Wählen Sie in den Einstellungen die Option „Zeit und Sprache“.
Sprache hinzufügen:
Im Bereich „Sprache“ können Sie „Deutsch“ zur Liste der bevorzugten Sprachen hinzufügen. Klicken Sie auf „Sprache hinzufügen“ und wählen Sie „Deutsch“ aus der Liste aus.
Stellen Sie Deutsch als Standardsprache ein:
Nachdem Sie Deutsch hinzugefügt haben, klicken Sie darauf und wählen Sie die Option „Als Standardsprache festlegen“.
Laden Sie das Sprachpaket herunter:
Wenn Deutsch noch nicht installiert ist, werden Sie von Windows aufgefordert, das Sprachpaket herunterzuladen. Befolgen Sie die Anweisungen zum Herunterladen und Installieren.
Spracheinstellungen für die Tastatur:
Überprüfen Sie auch die Tastatureinstellungen, um sicherzustellen, dass die Tastatureinstellungen auf Deutsch sind.
Starte den Computer neu:
Manchmal ist ein Neustart erforderlich, damit die Änderungen wirksam werden.
Nach diesen Schritten sollte die Spracheingabe in Windows 10 auf Deutsch umgestellt werden. Wenn Sie die Spracheingabe starten, sollte diese die deutsche Sprache erkennen und verstehen.
Beachten Sie, dass die genauen Schritte je nach Windows 10-Version leicht variieren können.
FAQ 197: Aktualisiert am: 14 November 2023 04:44
