Es gibt verschiedene Möglichkeiten, Ordnergröße, Dateigröße und z.B. die Dateierweiterung in den einzelnen Datei Explorer-Anschichten zu sehen!Die elegante Lösung ist nicht nur für Windows 10 geschrieben, genauso wie die Funktion , Gesamtspielzeit von Ordnern ist es eine hilfreiche Funktion für alle Windows OS. Große Ordner sind einer der häufigsten Gründe dafür, dass der Computer langsamer oder träger werden. Die einzige Möglichkeit, festzustellen, welcher Ordner überlastet ist, besteht darin , die Ordnergröße von Windows anzuzeigen. Inhalt / Lösung / Tipps:
|
| (Bild-1) Ordner Größe Angaben Datei- und Ordner-Anzahl! |
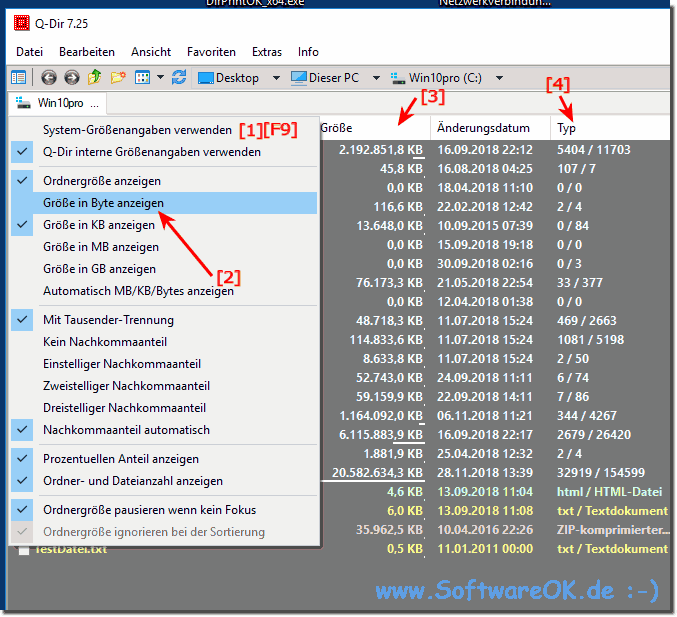 |
Info:
Oft als Folder-Size bezeichnet, ist eine hilfreiche Funktion. Für all die, die gerne die Ordnergrösse immer im Blick haben wollen. Falls sie jedoch lieber nur markiere Datei (en), oder den Ordner, die Größe ermitteln möchten, klicken Sie mit der rechten Maustaste auf die Datei, oder Ordner und klicken Sie anschließend auf Eigenschaften. Oder verwenden Sie die ► ... Ordner-Größe in der Status-Leiste sehen Funktion.
Oft als Folder-Size bezeichnet, ist eine hilfreiche Funktion. Für all die, die gerne die Ordnergrösse immer im Blick haben wollen. Falls sie jedoch lieber nur markiere Datei (en), oder den Ordner, die Größe ermitteln möchten, klicken Sie mit der rechten Maustaste auf die Datei, oder Ordner und klicken Sie anschließend auf Eigenschaften. Oder verwenden Sie die ► ... Ordner-Größe in der Status-Leiste sehen Funktion.
2.) Dateierweiterung in der Datei-Typ Spalte aktivieren!
Aktivieren Sie bitte die Dateierweiterung in der Typ-Spalte( ... siehe Bild-1 Punkt 1 bis 4)
| (Bild-2) Datei-Erweiterung der Typ-Spalte vom Datei-Explorer! |
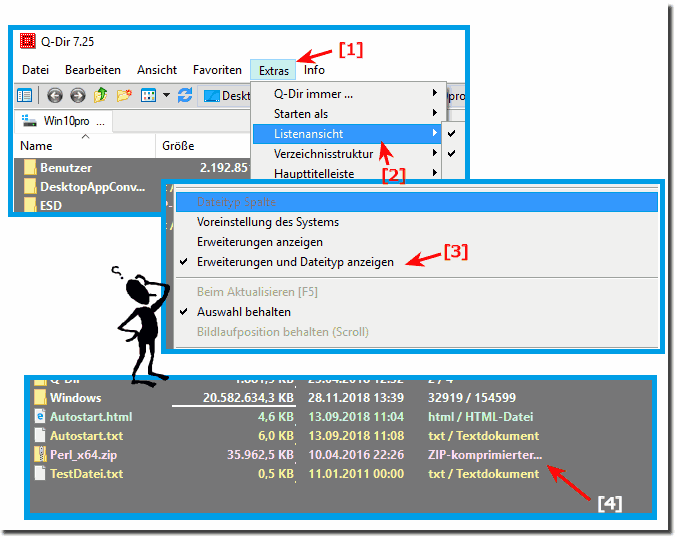 |
Info:
Die Dateierweiterung in der Explorer Ansicht kann sich als sehr hilfreich erweisen, wenn Sie immer genau wissen wollen, um was für eine File-Extension es sich handelt. Wie Sie oben am unter Windows 10 geschossenen Screenshot erkennen können, können Sie dieses Beispiel als Lösung, um Dateierweiterungen schneller zu erkennen, problemlos und ohne weiteres auf früheren Versionen von MC Windows Betriebssystemen einsetzen.
Das schöne hierbei ist, dass es der Dateierweiterung egal ist, ob die als File-Extension bezeichnet wird und ob die Dateierweiterungen am heimischem Windows Desktop Computer, oder unterwegs am Tablet-PC und Surface Pro bzw. Go, oder sogar an ein Business Server Betriebssystem angezeigt werden soll. Die Dateierweiterungs-Anzeige wurde an verschiedenen MS OS getestet und erfolgreich verifiziert.
Die Dateierweiterung in der Explorer Ansicht kann sich als sehr hilfreich erweisen, wenn Sie immer genau wissen wollen, um was für eine File-Extension es sich handelt. Wie Sie oben am unter Windows 10 geschossenen Screenshot erkennen können, können Sie dieses Beispiel als Lösung, um Dateierweiterungen schneller zu erkennen, problemlos und ohne weiteres auf früheren Versionen von MC Windows Betriebssystemen einsetzen.
Das schöne hierbei ist, dass es der Dateierweiterung egal ist, ob die als File-Extension bezeichnet wird und ob die Dateierweiterungen am heimischem Windows Desktop Computer, oder unterwegs am Tablet-PC und Surface Pro bzw. Go, oder sogar an ein Business Server Betriebssystem angezeigt werden soll. Die Dateierweiterungs-Anzeige wurde an verschiedenen MS OS getestet und erfolgreich verifiziert.
3.) Ordner-Größe in der Status-Leiste sehen!
In der Status-Leiste kann man wahlweise Ordner-Größe und weitere nützliche Informationen aktivieren, je nach dem, was Ihre individuellen Bedürfnisse beim Datei-verwalten sind.
Das ist ab der Version 3.83 von Q-Dir verfügbar
Man kann sich nicht nur in der Spalte "Grösse" anzeigen lassen, hier kann man aber einiges an extra Informationen erhalten, für das, oder die markierten Objekte.
| (Bild-3) Größe und mehr Angaben über Dateiordner in der Status-Leiste! |
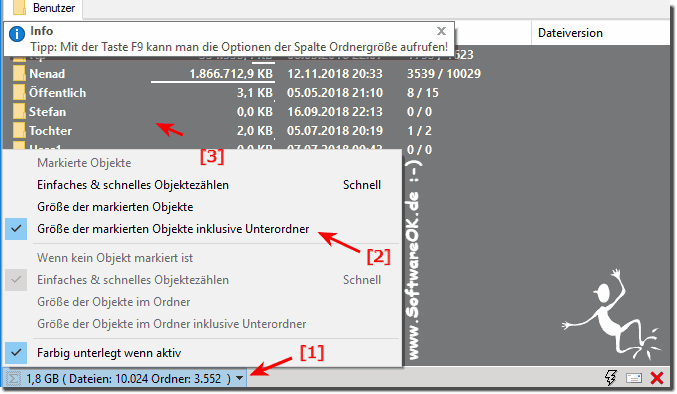 |
Info:
Wie man sieht, kann man die klassische Status-Leiste doch noch nutzen, um eine Vielfalt an hilfreichen Dateiinformationen anzuzeigen. Ohne den Überblick beim Dateimanagement zu verlieren.Wenn es nur um die Ordnergröße geht, empfehle ich mein Werk: MeinPlatz, das ist ein wahrer Turbo, wenn es um Ordnergrößen geht.
Wie man sieht, kann man die klassische Status-Leiste doch noch nutzen, um eine Vielfalt an hilfreichen Dateiinformationen anzuzeigen. Ohne den Überblick beim Dateimanagement zu verlieren.Wenn es nur um die Ordnergröße geht, empfehle ich mein Werk: MeinPlatz, das ist ein wahrer Turbo, wenn es um Ordnergrößen geht.
4.) Ordner Größe in der Status-Leiste auch ohne Quad-Explorer?
Die Möglichkeit, die Größe eines Ordners in der Statusleiste anzuzeigen, hängt vom Betriebssystem und Dateiverwaltungssystem Ihres Computers ab. Hier sind Anweisungen für einige gängige Betriebssysteme:
Windows:
Öffnen Sie den Ordner, dessen Größe Sie anzeigen möchten.
Klicken Sie mit der rechten Maustaste auf den Ordner und wählen Sie "Eigenschaften" aus dem Kontextmenü.
Im Eigenschaftenfenster wird die Größe des Ordners im Reiter "Allgemein" angezeigt.
macOS:
Öffnen Sie den Ordner, den Sie überprüfen möchten.
Klicken Sie oben auf dem Bildschirm auf "Ansicht" und wählen Sie "Artikelinformationen" aus. Alternativ können Sie auch "Command + I" drücken.
Die Größe des Ordners wird im Informationsfenster angezeigt.
Linux (GNOME-Desktop-Umgebung):
Öffnen Sie den Ordner, dessen Größe Sie anzeigen möchten.
Klicken Sie in der Menüleiste auf "Ansicht" und wählen Sie "Ordnerinformationen".
Im Ordnerinformationsfenster wird die Größe des Ordners angezeigt.
Linux (KDE-Desktop-Umgebung):
Öffnen Sie den Ordner, dessen Größe Sie anzeigen möchten.
Klicken Sie mit der rechten Maustaste auf den Ordner und wählen Sie "Eigenschaften" aus dem Kontextmenü.
Die Größe des Ordners wird im Eigenschaftenfenster angezeigt.
In den meisten modernen Betriebssystemen sollten Sie in der Lage sein, die Ordnergröße auf diese Weise anzuzeigen. Beachten Sie, dass einige Dateiverwaltungsprogramme von Drittanbietern möglicherweise auch erweiterte Funktionen zum Anzeigen von Ordnergrößen in der Statusleiste bereitstellen.
Macht so etwas Sinn!
Die Anzeige der Ordnergröße in der Statusleiste kann in bestimmten Situationen nützlich sein. Es hängt jedoch von den individuellen Bedürfnissen und Arbeitsgewohnheiten ab. Hier sind einige Situationen, in denen dies nützlich sein kann:
Speicherplatzverwaltung:
Wenn Sie den verfügbaren Speicherplatz auf Ihrem Computer überwachen und sicherstellen möchten, dass Sie nicht zu viel Speicherplatz mit Dateien und Ordnern belegen, kann das Anzeigen der Ordnergröße hilfreich sein.
Dateiverwaltung:
Wenn Sie große Dateien oder Ordner finden möchten, die viel Speicherplatz beanspruchen, können Sie diese durch die Anzeige der Ordnergröße leichter identifizieren und bei Bedarf organisieren oder löschen.
Backup-Planung:
Beim Planen von Backups oder beim Übertragen von Dateien auf andere Laufwerke ist es hilfreich zu wissen, wie viel Speicherplatz ein Ordner einnimmt.
Organisation:
Wenn Sie Ordner nach Größe sortieren oder die Struktur Ihrer Dateien optimieren möchten, kann die Anzeige der Ordnergröße ein nützliches Werkzeug sein.
Es ist jedoch wichtig zu beachten, dass nicht jeder Benutzer die Ordnergröße regelmäßig überprüfen muss, und in vielen Fällen reicht es aus, nur gelegentlich die Größe von Dateien oder Ordnern zu überprüfen. Die Entscheidung, ob die Anzeige der Ordnergröße in der Statusleiste sinnvoll ist, hängt von Ihren individuellen Anforderungen und Ihrer Arbeitsweise ab. Wenn Sie regelmäßig mit großen Dateien oder vielen Dateien arbeiten und die Speicherplatzverwaltung wichtig ist, kann dies für Sie nützlich sein.
FAQ 33: Aktualisiert am: 11 Oktober 2023 19:50
