Hier ist die schnellste Möglichkeit, eine Eingabeaufforderung im gewünschten Verzeichnis im Explorer zu öffnen!Wenn Sie sich in der Eingabeaufforderung wohler fühlen, können Sie mit der Dateien oder Ordner problemlos umbenennen. Eine der schnellsten Möglichkeiten, eine Eingabeaufforderung im gewünschten Verzeichnis zu öffnen, ist der Datei-Explorer oder der Quad-Explorer. Öffnen Sie zunächst den Datei-Explorer und navigieren Sie zum Ziel. Klicken Sie auf die Adressleiste, geben Sie "cmd" ein und drücken Sie die Eingabetaste. Inhalt:
1.) ... CMD.EXE starten im Standard Datei Explorer!
|
| (Bild-1) Schnellste Möglichkeit, eine Eingabeaufforderung im gewünschten Verzeichnis zu öffnen |
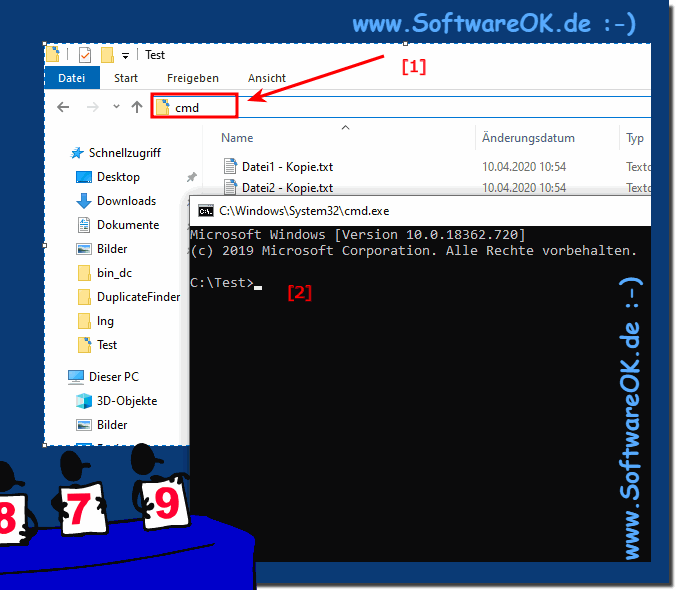 |
2.) Starten im Standard im alternativem Quad Explorer Q-Dir!
Das selbe wie im MS Datei Explorer, nur dass Sie hier noch direkt Befehle eingeben können! Scherz - der MS-Datei-Explorer kann das auch!
( ... siehe Bild-2)
| (Bild-2) Schnellste Möglichkeit, eine Eingabeaufforderung im gewünschten Verzeichnis zu öffnen! |
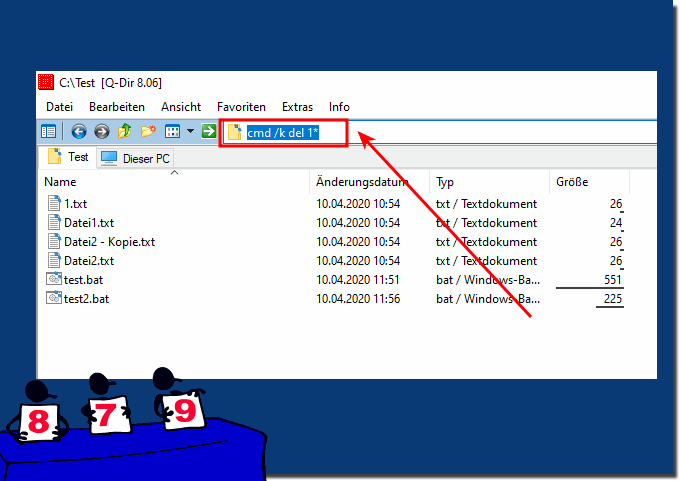 |
3.) Wozu ist es gut die Eingabeaufforderung im Passendem Ordner zu starten?
Gerade bei sehr langen Pfaden zu den Verzeichnissen ist es vorteilhaft und führt zur Fehlervermeidung beim Löschen, Vershieben, Umbenenne der Dateien!
Auch wenn die Eingabeaufforderung immer mehr an Bedeutung verliert, gibt mehrere Eingabeaufforderungstricks, die Sie möglicherweise nicht kennen, einschließlich des Öffnens einer Eingabeaufforderung mit erhöhten Rechten oder andere praktische Funktionen!
►► Wie kann ich den Dateistatus versteckt über die cmd aufheben?
►► Wie kann ich den Dateistatus versteckt über die cmd aufheben?
►► Der Befehl Create Directory in der Windows cmd.exe, wie kann ich sowas realisieren?
►► Wie starte ich die cmd.exe - 7 Beispiele?
►► Unterschied erweiterte Eingabeaufforderung und normal unter Windows?
►► Windows cmd.exe / Eingabeaufforderung im administrativen Modus starten?
Es ist gut, die Eingabeaufforderung im passenden Ordner zu starten, hier sind weitere Gründe:
Das Starten der Eingabeaufforderung (oder des Terminals, je nach Betriebssystem) im entsprechenden Ordner hat mehrere Vorteile und kann in verschiedenen Situationen nützlich sein:
Es spart Zeit und Mühe:
Wenn Sie die Eingabeaufforderung in einem anderen Ordner starten, müssen Sie zunächst zu dem Ordner wechseln, in dem Sie arbeiten möchten. Dies kann umständlich sein, insbesondere wenn der Ordner tief in der Verzeichnisstruktur vergraben ist.
Es verhindert Fehler:
Wenn Sie einen Befehl ausführen, der Dateien oder Ordner im aktuellen Ordner betrifft, ist es wichtig, dass Sie sich in diesem Ordner befinden. Wenn Sie sich in einem anderen Ordner befinden, können beim Ausführen des Befehls Fehler auftreten.
Es ist effizienter:
Sobald Sie sich in dem Ordner befinden, in dem Sie arbeiten möchten, können Sie Befehle direkt auf die Dateien und Ordner in diesem Ordner anwenden. Dies ist effizienter, als zu einem anderen Ordner zu navigieren, um einen Befehl auszuführen.
Pfadangaben vereinfachen:
Wenn Sie die Eingabeaufforderung im richtigen Ordner starten, können Sie Befehle ohne vollständige Pfadangaben eingeben. Dies erleichtert die Arbeit mit Dateien und Ordnern erheblich, da Sie sich bereits im Zielordner befinden.
Lokal arbeiten:
Wenn Sie in einem bestimmten Ordner arbeiten, z. Wenn Sie beispielsweise Software entwickeln oder Skripts ausführen, ist es praktischer, wenn die Eingabeaufforderung bereits im entsprechenden Ordner geöffnet ist.
Fehler vermeiden:
Wenn Sie die Eingabeaufforderung im richtigen Ordner starten, verringert sich die Wahrscheinlichkeit von Fehlern, die durch falsche Pfadangaben verursacht werden können. Dies ist besonders wichtig, wenn komplexe Aufgaben ausgeführt werden, die genaue Verzeichnisinformationen erfordern.
Schnellerer Zugriff:
Sie sparen Zeit, wenn Sie die Eingabeaufforderung im richtigen Ordner öffnen, da Sie nicht erst dorthin navigieren müssen. Dies ist insbesondere dann von Vorteil, wenn Sie häufig in einem bestimmten Ordner arbeiten.
Um die Eingabeaufforderung im entsprechenden Ordner zu starten, können Sie mit dem Befehl „cd“ (Change Directory) in den gewünschten Ordner wechseln, bevor Sie andere Befehle ausführen. Dies ermöglicht ein effizientes und reibungsloses Arbeiten auf der Kommandozeile, insbesondere in Betriebssystemen wie Windows, Linux und macOS.
FAQ 66: Aktualisiert am: 22 Oktober 2023 22:15
