Die Mausspur bei MS Windows 11 zu aktivieren oder zu deaktivieren ist eine recht schnelle Angelegenheit und ist jederzeit möglich auf Microsoft Win 11!Inhalt:
1.) ... Die Mausspur bei MS Windows 11
|
| (Bild-1) Die Mausspur unter Windows 11 aktivieren / deaktivieren! |
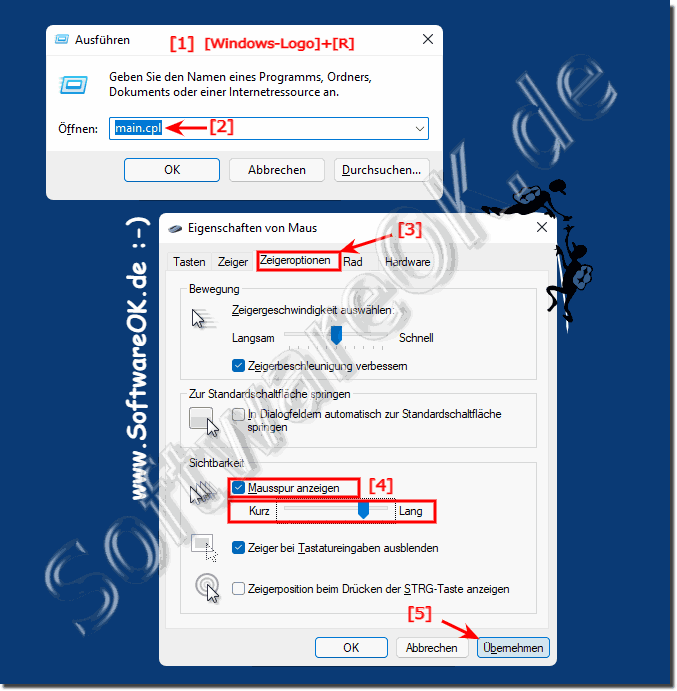 |
2.) Weitere Tipps zur Maus und Co auf MS Windows 11!
Auch unter Windows 11 ist die Maus eines der wichtigsten Peripheriegeräte, außer Sie arbeiten auf einem Touch-Screen ohne Maus. Recht selten sind Probleme mit der Maus unter Windows 11 aber auch nicht ausgeschlossen und es kommt immer wieder, dass man einfach mit dem Problem nicht fertig wird, oder einfach die Lösung vergessen hat. Hier finden Sie weitere Tipps zu Maus und ähnlichen Themen unter Windows 11 die Ihnen eventuell weiterhelfen können Probleme zu vermeiden oder einfach was Neues zu erfahren was Sie so nicht kannten.Tipps zur Maus auf Windows 11
►► Das automatische Ausblenden des Maus Cursors unter Windows!
►► Maus Geschwindigkeit fixieren auf Windows 11!
►► Erleichterte Bedienung und Center für erleichterte Bedienung!
►► Maus Zeigebeschleunigung und Primäre Taste unter Windows 11!
►► Die wohl längsten Mausspuren für Microsoft Windows! << auch wenn nicht von Ferrero
Diese Tipps sollen Ihnen helfen, die Maus in Windows 11 effizienter zu nutzen. Passen Sie die Einstellungen nach Ihren Vorlieben an, um Ihre Arbeitsweise zu optimieren.
Das Mausverhalten in Windows 11 ist im Wesentlichen ähnlich wie in früheren Windows-Versionen, aber es gibt einige neue Funktionen und Anpassungen, die spezifisch für Windows 11 sind. Mit der Maus können Sie zwischen geöffneten Anwendungen wechseln, indem Sie auf die Taskleiste klicken. Wenn Sie die Maus auf ein geöffnetes App-Symbol bewegen, wird eine Miniaturansicht des Fensters angezeigt. Ein Klick darauf bringt das Fenster in den Vordergrund. Windows 11 unterstützt auch Mausgesten. Sie können beispielsweise mit der rechten Maustaste auf ein Fenster klicken und es ziehen, um es an den Bildschirmrand zu heften, oder die Maus nach oben bewegen, um die Taskansicht anzuzeigen.
Das Mausrad kann zum Scrollen in Anwendungen und Fenstern verwendet werden. Sie können auch das Mausrad verwenden, um durch die Taskleiste oder die Startleiste zu navigieren.
FAQ 70: Aktualisiert am: 24 September 2023 22:17
