Die Lösung ist denkbar einfach, um das WindowsAusführen Dialog zu starten!Man muss nicht auf Ausführen Dialog Alternative zurückgreifen, um schlichte Windows Befehle auszuführen das Standard Ausführen Dialog (Windows + R) reicht in der Regel absolut! Inhalt: 1.) ... Das Ausführen Dialog auf allen Windows Desktop und Server Betriebssystemen starten!
|
| (Bild-1) Windows Ausführen Dialog! |
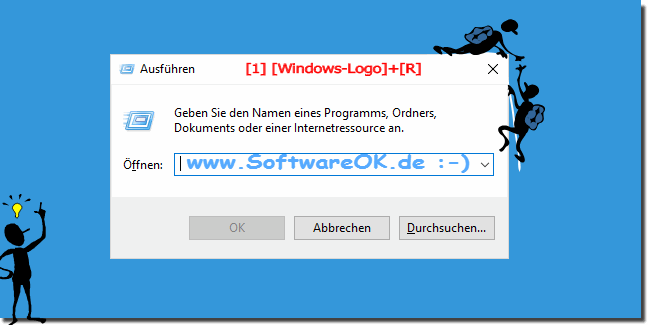 |
Ausführen ist eine Windows Funktion, die erstmals in Microsoft Windows im Jahre 1995 unter Windows eingeführt wurde und es hat sich erfolgreich bis zu Windows 10 und Server 2016 behauptet, auch wenn es Drittanbieter Alternative kostenlose Ausführen Dialoge gibt und es ist in allen späteren Windows Versionen enthalten. Das Ausführen ermöglicht es dem Benutzer Programme zu starten, durch Eingabe von Namen, oder vollständige Programmpfade zu öffnen!
2.) Woher weiß es das Ausführen Dialog wo sich die Anwendungen auf Ihrem System befinden?
Das Dialogfeld "Ausführen" kann als einfache und sehr nützliche Methode zum Öffnen von Programmen auf Ihrem Computer dienen.Wenn Sie einen Befehl im Dialogfeld "Ausführen" ausführen, überprüft das System die Registrierungsschlüssel für App-Pfade hier:
HKEY_CURRENT_USER\SOFTWARE\Microsoft\Windows\CurrentVersion\App Paths
und
HKEY_LOCAL_MACHINE\SOFTWARE\Microsoft\Windows\CurrentVersion\App Paths
Beispiel:
HKEY_CURRENT_USER\SOFTWARE\Microsoft\Windows\CurrentVersion\App Paths\Firefox.exe
Die Standard-Werte hier haben den vollständigen Pfad zur ausführbaren Datei. Wenn es nicht gefunden wird, wird jeder im PATH enthaltene Ordner angezeigt , während in der CMD (die Windows Eingabeaufforderung) nicht auf diese Registrierungsschlüssel verweist, sondern nur den PATH durchsucht.
1.) Was sind die häufigsten Fehler beim Verwenden vom Ausführen Dialog unter Windows?
Die häufigsten Fehler bei der Verwendung des „Ausführen“-Dialogs unter Windows sind:1. Falsche Befehle:
Die Eingabe eines falschen Befehls kann dazu führen, dass das Dialogfeld „Ausführen“ keine Aktion ausführt oder eine Fehlermeldung zurückgibt.
2. Fehlende Administratorrechte:
Für die Ausführung einiger Befehle sind Administratorrechte erforderlich. Wenn Sie einen Befehl ohne entsprechende Berechtigungen ausführen, erhalten Sie möglicherweise eine Fehlermeldung.
3. Falsche Eingabesyntax:
Die Eingabe von Befehlen erfordert manchmal eine bestimmte Syntax. Das Ignorieren dieser Syntax kann dazu führen, dass der Befehl nicht erkannt oder falsch ausgeführt wird.
4. Nicht unterstützte Befehle:
Einige Befehle sind möglicherweise nicht für die Verwendung im Dialogfeld „Ausführen“ vorgesehen und führen zu einer Fehlermeldung.
5. Fehlende Systemvariablen:
Wenn der Befehl von Umgebungsvariablen abhängt, die nicht ordnungsgemäß konfiguriert sind oder fehlen, kann dies zu Fehlern führen.
6. Falsche Pfadangaben:
Die Angabe eines falschen oder ungültigen Pfades kann dazu führen, dass der Befehl nicht gefunden wird oder eine Fehlermeldung zurückgegeben wird.
Es ist wichtig, sorgfältig zu prüfen, was Sie im Dialogfeld „Ausführen“ eingeben, und sicherzustellen, dass Sie die richtige Syntax verwenden und über die erforderlichen Berechtigungen verfügen.
2.) Was kann ich machen, wenn das Ausführen Dialog die Anwendung nicht startet?
Wenn das Dialogfeld „Ausführen“ die Anwendung nicht startet, können Sie mit mehreren Schritten versuchen, das Problem zu lösen:1. Überprüfen Sie die Schreibweise des Befehls:
Stellen Sie sicher, dass Sie den Befehl richtig eingegeben haben. Schon kleine Tippfehler können dazu führen, dass der Befehl nicht erkannt wird.
2. Vollständige Pfaddetails verwenden:
Wenn der Befehl eine Anwendung oder Datei aufruft, versuchen Sie, den vollständigen Pfad zur Anwendung oder Datei anzugeben, um sicherzustellen, dass Windows sie finden kann.
3. Berechtigungen prüfen:
Stellen Sie sicher, dass Sie über die erforderlichen Berechtigungen zum Ausführen der Anwendung verfügen. Für einige Befehle sind Administratorrechte erforderlich.
4. Systemvariablen prüfen:
Stellen Sie sicher, dass die erforderlichen Umgebungsvariablen korrekt konfiguriert sind. Einige Befehle oder Anwendungen hängen möglicherweise von bestimmten Systemvariablen ab.
5. Nach Malware suchen:
Manchmal kann Malware die Ausführung bestimmter Anwendungen blockieren. Führen Sie einen Virenscan mit einer vertrauenswürdigen Antivirensoftware durch, um sicherzustellen, dass Ihr System sauber ist.
6. Starten Sie Ihren Computer neu:
Ein einfacher Systemneustart kann manchmal Probleme beheben, die die Ausführung von Anwendungen verhindern.
7. Ereignisanzeige überprüfen:
Überprüfen Sie die Windows-Ereignisanzeige, um nach Fehlermeldungen oder Warnungen zu suchen, die das Problem erklären könnten. Öffnen Sie dazu die Ereignisanzeige, indem Sie im „Ausführen“-Dialog „eventvwr.msc“ eingeben.
Wenn keiner dieser Schritte das Problem löst, liegt möglicherweise ein tieferes Problem vor, das eine detailliertere Diagnose erfordert. In diesem Fall kann es hilfreich sein, professionelle Hilfe oder Unterstützung in Foren oder Online-Communities zu suchen, die sich mit Windows-Problemen befassen.
FAQ 72: Aktualisiert am: 20 April 2024 20:08
