Windows 11 enthält ein praktisches neues Menü, um Schnelleinstellungen vorzunehmen, dass die Funktionen des Action Centers von Windows 10 ersetzt.Inhalt: 1.) ... Schnelleinstellungen in Windows 11 finden!
|
| (Bild-1) Schnelleinstellungen in Windows 11 finden! |
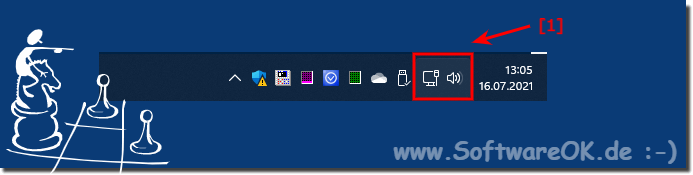 |
Es gibt auch einen Lautstärkeregler und einen Schieberegler für die Bildschirmhelligkeit (bei Notebooks, ...), eine kleine Akkuladeanzeige (bei Notebooks, ...) und einen Button zu den Windows-11-Einstellungen das als ein Zahnrad erkennbar ist . ( ... siehe Bild-2 Punkt 2)
Um den Inhalt des Schnelleinstellungsmenüs zu ändern, klicken Sie auf das nette kleine Stiftsymbol in der unteren rechten Ecke des Menüs selbst.
► Sie können auch auf die Schaltfläche hinzufügen
| (Bild-2) Schnelleinstellungen in Windows 11 öffnen / anpassen! |
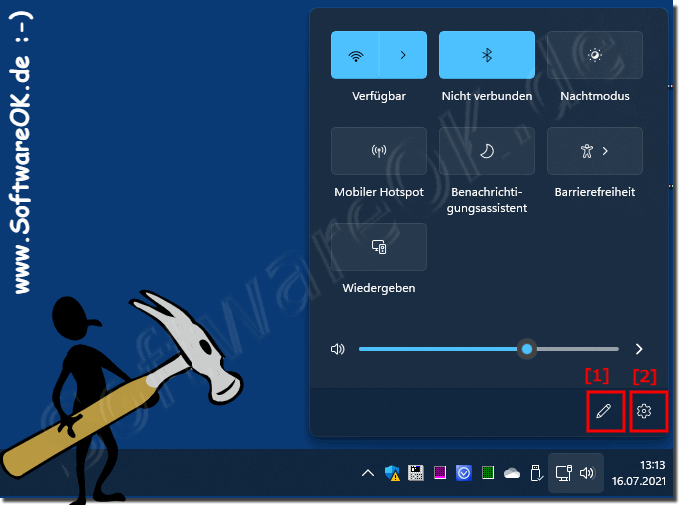 |
Neue Steuerelemente für die Schnelleinstellungen
Sie können auch auf die Schaltfläche „Hinzufügen“ klicken, um neue Steuerelemente für die Schnelleinstellungen aus einer Liste hinzuzufügen. Im Moment sind dies sehr schlank gehalten, dennoch sehen die Schnelleinstellungen bisher gut aus, und die Schnelleinstellungen werden sich wahrscheinlich weiter verbessern, wenn MS Windows 11 OS veröffentlicht wird.
( ... siehe Bild-3)
| (Bild-3) Schnelleinstellungen in Windows 11 erweitern! |
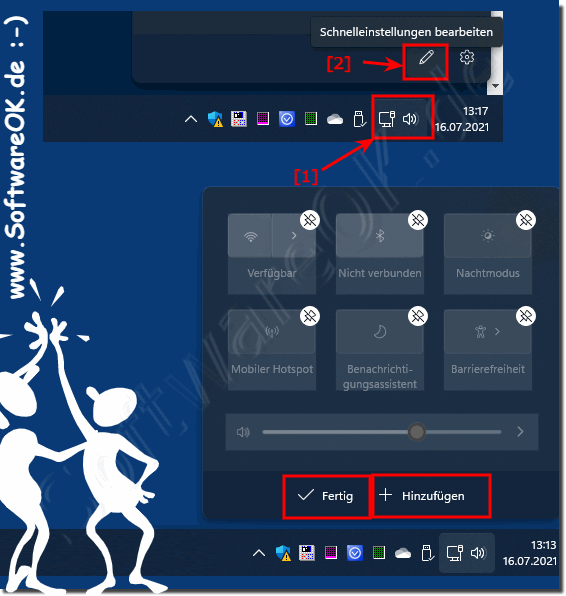 |
2.) Schnelle fragen und Antworten zu Schnelleinstellungen in Windows 11!
1. Wie öffne ich das Schnelleinstellungsmenü in Windows 11?
Mit einem Klick auf das Symbol links neben Datum und Uhrzeit in der Taskleiste.
2. Welche Tastenkombination wird verwendet, um die Schnelleinstellungen in Windows 11 zu öffnen?
Die Tastenkombination Windows + A öffnet die Schnelleinstellungen.
3. Wo befindet sich das Schnelleinstellungsmenü in der Windows 11 Taskleiste?
Es befindet sich direkt links neben Datum und Uhrzeit in der Taskleiste.
4. Welche Funktionen ersetzt das neue Schnelleinstellungsmenü von Windows 11?
Es ersetzt die Funktionen des Action Centers von Windows 10.
5. Was kann ich mit dem Lautstärkeregler im Schnelleinstellungsmenü ändern?
Sie können die Lautstärke Ihres Systems schnell anpassen.
6. Wie kann ich die Bildschirmhelligkeit in Windows 11 anpassen?
Mit dem Helligkeitsschieberegler im Schnelleinstellungsmenü.
7. Welche Informationen zeigt die Akkuladeanzeige in Windows 11?
Sie zeigt den aktuellen Akkustand Ihres Notebooks an.
8. Woran erkenne ich den Zugang zu den Windows-11-Einstellungen im Schnelleinstellungsmenü?
Am Symbol, das einem Zahnrad ähnelt, im Schnelleinstellungsmenü.
9. Wie kann ich das Schnelleinstellungsmenü in Windows 11 anpassen?
Indem ich auf das kleine Stiftsymbol in der unteren rechten Ecke des Menüs klicke.
10. Was passiert, wenn ich auf das Stiftsymbol im Schnelleinstellungsmenü klicke?
Das Menü zum Anpassen der Schnelleinstellungen wird geöffnet.
11. Wie füge ich neue Steuerelemente zu den Schnelleinstellungen hinzu?
Durch Klicken auf die Schaltfläche "Hinzufügen" und Auswahl aus einer Liste.
12. Welche Symbole sind im Schnelleinstellungsmenü von Windows 11 sichtbar?
Symbole für Lautstärkeregelung, Bildschirmhelligkeit, Akkuladeanzeige und Windows-11-Einstellungen.
13. Welche Einstellungen können schnell im Schnelleinstellungsmenü geändert werden?
Lautstärke, Bildschirmhelligkeit und Zugang zu den Windows-11-Einstellungen.
14. Wie überprüfe ich den Akkustand auf meinem Notebook in Windows 11?
Durch Anzeigen der Akkuladeanzeige im Schnelleinstellungsmenü (bei Notebooks).
15. Was ist das Zahnrad-Symbol im Schnelleinstellungsmenü?
Das Zahnrad-Symbol im Schnelleinstellungsmenü bietet Zugang zu den Windows-11-Einstellungen.
16. Wie sieht das Schnelleinstellungsmenü in Windows 11 aus?
Das Schnelleinstellungsmenü in Windows 11 ist ein vertikales Dropdown-Menü mit verschiedenen Steuerelementen und Symbolen.
17. Welche Funktionen sind derzeit im Schnelleinstellungsmenü verfügbar?
Aktuell sind Funktionen wie Lautstärkeregelung, Anpassung der Bildschirmhelligkeit, Akkuladeanzeige und Zugang zu den Windows-11-Einstellungen verfügbar.
18. Wie kann ich den Inhalt des Schnelleinstellungsmenüs ändern?
Durch Klicken auf das Stiftsymbol in der unteren rechten Ecke des Menüs und Auswahl der gewünschten Steuerelemente aus einer Liste.
19. Welche Steuerelemente sind im Schnelleinstellungsmenü enthalten?
Das Schnelleinstellungsmenü enthält Steuerelemente für Lautstärke, Bildschirmhelligkeit, Akkuladeanzeige und Zugang zu den Windows-11-Einstellungen.
20. Was sind die Vorteile des neuen Schnelleinstellungsmenüs in Windows 11?
Die Vorteile des neuen Schnelleinstellungsmenüs in Windows 11 liegen in der schnellen und einfachen Anpassung wichtiger Systemeinstellungen direkt von der Taskleiste aus.
21. Wie kann ich die Lautstärke meines Systems schnell anpassen?
Sie können die Lautstärke Ihres Systems schnell anpassen, indem Sie den Lautstärkeregler im Schnelleinstellungsmenü verschieben.
22. Welche neuen Funktionen können zu den Schnelleinstellungen hinzugefügt werden?
Zu den Schnelleinstellungen können neue Funktionen hinzugefügt werden, die auf Benutzeranforderungen und Updates basieren.
23. Warum ist das Schnelleinstellungsmenü in Windows 11 praktisch?
Das Schnelleinstellungsmenü in Windows 11 ist praktisch, weil es eine einfache und schnelle Möglichkeit bietet, wichtige Systemeinstellungen direkt von der Taskleiste aus zu ändern.
24. Wie kann ich das Schnelleinstellungsmenü mit der Tastatur öffnen?
Sie können das Schnelleinstellungsmenü mit der Tastatur öffnen, indem Sie die Tastenkombination Windows + A verwenden.
25. Wo befindet sich die Schaltfläche „Hinzufügen“ im Schnelleinstellungsmenü?
Die Schaltfläche "Hinzufügen" befindet sich im Schnelleinstellungsmenü, und Sie finden sie, indem Sie auf das kleine Stiftsymbol in der unteren rechten Ecke des Menüs klicken.
26. Welche Funktionen bietet das Action Center in Windows 10 im Vergleich zu den Schnelleinstellungen in Windows 11?
Das Action Center in Windows 10 bietet zusätzliche Funktionen wie Benachrichtigungen und Zugriff auf verschiedene Systemeinstellungen, während das Schnelleinstellungsmenü in Windows 11 eine vereinfachte Version dieser Funktionen bietet.
27. Wie kann ich den Inhalt des Schnelleinstellungsmenüs anpassen?
Sie können den Inhalt des Schnelleinstellungsmenüs anpassen, indem Sie auf das Stiftsymbol in der unteren rechten Ecke des Menüs klicken und dann die gewünschten Steuerelemente hinzufügen oder entfernen.
28. Welche nützlichen Funktionen bietet das Schnelleinstellungsmenü in Windows 11?
Das Schnelleinstellungsmenü in Windows 11 bietet nützliche Funktionen wie die Anpassung von Lautstärke, Bildschirmhelligkeit, Akkuladeanzeige und den Zugang zu den Windows-11-Einstellungen direkt von der Taskleiste aus.
29. Wie sieht das neue Schnelleinstellungsmenü in Windows 11 aus?
Das neue Schnelleinstellungsmenü in Windows 11 ist ein vertikales Dropdown-Menü, das verschiedene Steuerelemente und Symbole für Systemeinstellungen wie Lautstärke, Helligkeit, Akkustand und Windows-Einstellungen enthält.
30. Was sind die ersten Schritte, um die Schnelleinstellungen in Windows 11 zu verwenden?
Die ersten Schritte, um die Schnelleinstellungen in Windows 11 zu verwenden, sind das Öffnen des Menüs durch Klicken auf das Symbol in der Taskleiste oder durch Verwenden der Tastenkombination Windows + A.
31. Welche neuen Steuerelemente gibt es in den Schnelleinstellungen von Windows 11?
In den Schnelleinstellungen von Windows 11 können neue Steuerelemente hinzugefügt werden, die auf Benutzerpräferenzen und Systemupdates basieren.
32. Wie verbessere ich mein Benutzererlebnis mit den Schnelleinstellungen in Windows 11?
Ihr Benutzererlebnis mit den Schnelleinstellungen in Windows 11 kann verbessert werden, indem Sie die für Sie wichtigsten Steuerelemente hinzufügen und das Menü an Ihre Bedürfnisse anpassen.
33. Welche Einstellungen können über das Schnelleinstellungsmenü in Windows 11 geändert werden?
Über das Schnelleinstellungsmenü in Windows 11 können Sie Einstellungen wie Lautstärke, Bildschirmhelligkeit, Akkustand und den Zugang zu den Windows-11-Einstellungen ändern.
FAQ 76: Aktualisiert am: 31 Mai 2024 11:20
