Es ist einfach eine Partition mit Diskpart zu löschen unter allen Windows 11, 10, ... Desktop und MS Server 2022, 2019, ... Betriebssystemen!Jeder kennt vermutlich die Standard-Vorgehensweise auf Windows um ►► ... die Festplatte aufzuteilen, Partition löschen, formatieren, verkleinern ... usw., es geht aber auch anders und mutiger unter allen MS Windows Betriebssystemen! Warum auch nicht, wenn es möglich ist! Inhalt: 1.) ... Das Löschen der Partition über die Eingabeaufforderung und Diskpart!
|
| (Bild-1) Partition mit Diskpart löschen unter Windows 10, 8.1 und MS Server! |
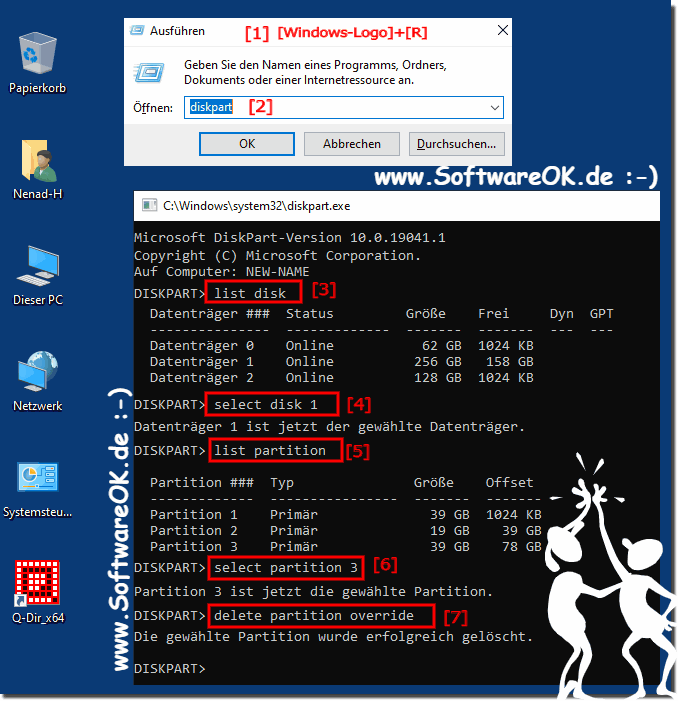 |
Hier noch die Ausgabe von "DISKPART":
Microsoft DiskPart-Version 10.0.19041.1 Copyright (C) Microsoft Corporation. Auf Computer: NEW-NAME DISKPART> list disk Datenträger ### Status Größe Frei Dyn GPT --------------- ------------- ------- ------- --- --- Datenträger 0 Online 62 GB 1024 KB Datenträger 1 Online 256 GB 158 GB Datenträger 2 Online 128 GB 1024 KB DISKPART> select disk 1 Datenträger 1 ist jetzt der gewählte Datenträger. DISKPART> list partition Partition ### Typ Größe Offset ------------- ---------------- ------- ------- Partition 1 Primär 39 GB 1024 KB Partition 2 Primär 19 GB 39 GB Partition 3 Primär 39 GB 78 GB DISKPART> select partition 3 Partition 3 ist jetzt die gewählte Partition. DISKPART> delete partition override Die gewählte Partition wurde erfolgreich gelöscht. DISKPART>
2.) Was sollte ich beachten beim Formatieren über die cmd.exe und den Befehl Diskpart?
Im Allgemeinen können Sie den Dienst Diskpart.exe verwenden, um alle bekannten Datenpartitionen zu löschen. Wer ungern die Datenträger Verwaltung zum Löschen verwenden will. Wenn Sie jedoch versuchen, versteckte Partitionen oder systemgeschützte Partitionen wie die Wiederherstellungspartition mit dem Befehl "Partition löschen" in DiskPart zu löschen, wird möglicherweise die Fehlermeldung kommen!Natürlich sollte man hier vorsichtig sein, man kann sich schnell vertippen und auch dann das ganze bereuen!
Sonst lieber: ►► ... Löschen und Formatieren bei mehreren Laufwerken!
3.) Weitere Informationen zu Partitionieren und Formatieren unter Windows!
4.) Wichtige Fragen und Antworten zu Löschen der Partition und Co.!
1. Wie löscht man eine Partition mit Diskpart unter Windows 11?
Über die Eingabeaufforderung Diskpart starten, den Datenträger und die Partition auswählen und dann den Befehl "delete partition override" verwenden.
2. Welche Betriebssysteme unterstützen die Verwendung von Diskpart?
Alle Windows-Betriebssysteme einschließlich Windows 11, 10 und den Server-Versionen wie 2022 und 2019.
3. Was ist die Standard-Vorgehensweise zum Partitionieren einer Festplatte unter Windows?
Die Datenträgerverwaltung verwenden, um Festplatten zu teilen, Partitionen zu löschen, zu formatieren und zu verkleinern.
4. Wie kann man eine Partition unter Windows 10 mutig löschen?
Indem man Diskpart verwendet und den Befehl "delete partition override" ausführt.
5. Welche Schritte sind erforderlich, um Diskpart über die Eingabeaufforderung zu starten?
"Windows + R" drücken, "diskpart" eingeben und mit "Enter" bestätigen.
6. Wie zeigt man die verfügbaren Datenträger in Diskpart an?
Durch den Befehl "list disk".
7. Was bedeutet der Befehl "select disk 1" in Diskpart?
Er wählt den Datenträger 1 zur Bearbeitung aus.
8. Wie listet man alle Partitionen auf einem Datenträger mit Diskpart auf?
Durch den Befehl "list partition".
9. Was muss man tun, um eine bestimmte Partition in Diskpart zu markieren?
Den Befehl "select partition X" verwenden, wobei X die Nummer der Partition ist.
10. Welche Funktion hat der Befehl "delete partition override" in Diskpart?
Er löscht die ausgewählte Partition ohne weitere Rückfragen.
11. Welche Vorsichtsmaßnahmen sollten beim Formatieren über die cmd.exe beachtet werden?
Sicherstellen, dass die richtige Partition ausgewählt ist, um Datenverlust zu vermeiden.
12. Wie kann man versteckte Partitionen mit Diskpart löschen?
Indem man den Befehl "delete partition override" verwendet.
13. Was könnte passieren, wenn man versucht, systemgeschützte Partitionen zu löschen?
Es könnte eine Fehlermeldung erscheinen und der Löschvorgang könnte fehlschlagen.
14. Was zeigt die Ausgabe des Befehls "list disk" in Diskpart an?
Eine Liste aller verfügbaren Datenträger mit Informationen über deren Status, Größe und freien Speicherplatz.
15. Wie identifiziert man den aktuellen Datenträger in Diskpart?
Durch den Befehl "select disk X", wobei X die Nummer des aktuellen Datenträgers ist, wird dieser als der gewählte Datenträger angezeigt.
16. Welche Informationen liefert der Befehl "list partition" in Diskpart?
Eine Liste aller Partitionen auf dem gewählten Datenträger, einschließlich Typ, Größe und Offset.
17. Wie wählt man eine bestimmte Partition zur Bearbeitung in Diskpart aus?
Den Befehl "select partition X" verwenden, wobei X die Nummer der Partition ist.
18. Was sollte man tun, wenn man eine Partition versehentlich löscht?
Sofort das System nicht weiter benutzen und versuchen, Datenrettungssoftware zu verwenden oder professionelle Hilfe in Anspruch nehmen.
19. Wie erstellt man einen bootfähigen USB-Stick mit Windows?
Ein ISO-Image von Windows auf den USB-Stick kopieren und diesen mit Tools wie dem Windows Media Creation Tool oder Rufus bootfähig machen.
20. Welche Version von Diskpart wird in der Beispiel-Ausgabe verwendet?
Microsoft DiskPart-Version 10.0.19041.1
21. Warum ist es wichtig, vorsichtig zu sein, wenn man Partitionen löscht?
Weil man wichtige Daten unwiederbringlich verlieren kann, wenn man die falsche Partition löscht.
22. Was bedeutet die Statusanzeige "Online" in der Diskpart-Ausgabe?
Sie zeigt an, dass der Datenträger verfügbar und funktionsfähig ist.
23. Wie kann man den freien Speicherplatz auf einem Datenträger mit Diskpart anzeigen?
Durch den Befehl "list disk", der die Größe und den freien Speicherplatz jedes Datenträgers anzeigt.
24. Was zeigt der Offset-Wert in der Partitionstabelle an?
Den Abstand (in Kilobytes oder Megabytes) vom Anfang des Datenträgers bis zum Anfang der Partition.
25. Wie interpretiert man die Größenangaben in der Diskpart-Ausgabe?
Die Größe wird in Gigabytes (GB) oder Megabytes (MB) angezeigt und zeigt die Gesamtgröße der Partitionen oder Datenträger an.
26. Welche Schritte sind beim Löschen einer Partition in Diskpart zu beachten?
Diskpart starten, den Datenträger auswählen, die Partition auswählen und dann den Befehl "delete partition override" ausführen.
27. Wie unterscheidet man zwischen primären und anderen Partitionstypen in Diskpart?
Die Ausgabe von "list partition" zeigt den Typ der Partition (z.B. primär, erweitert) in der entsprechenden Spalte an.
28. Welche Fehler könnten beim Löschen von Partitionen mit Diskpart auftreten?
Fehlermeldungen können auftreten, wenn versucht wird, systemgeschützte oder versteckte Partitionen zu löschen, oder wenn die Partition in Gebrauch ist.
29. Was bedeutet der Hinweis "Die gewählte Partition wurde erfolgreich gelöscht" in Diskpart?
Dass die ausgewählte Partition erfolgreich vom Datenträger entfernt wurde.
30. Welche Alternativen gibt es zum Löschen und Formatieren von Partitionen in Windows?
Die Datenträgerverwaltung, PowerShell und Drittanbieter-Tools wie MiniTool Partition Wizard oder EaseUS Partition Master.
31. Wie kann man die Datenträgerverwaltung in Windows verwenden, um Partitionen zu löschen?
Die Datenträgerverwaltung öffnen, die Partition auswählen, mit der rechten Maustaste darauf klicken und "Partition löschen" wählen.
32. Was sind die Vorteile der Verwendung von Diskpart gegenüber der Datenträgerverwaltung?
Diskpart bietet eine präzisere Kontrolle und mehr Optionen über die Kommandozeile, was fortgeschrittene Aufgaben ermöglicht.
33. Welche Befehle sind notwendig, um eine Partition in Diskpart zu formatieren?
Den Datenträger auswählen ("select disk X"), die Partition auswählen ("select partition X") und dann "format fs=NTFS" (oder ein anderes Dateisystem) eingeben.
FAQ 97: Aktualisiert am: 31 Mai 2024 07:52

 Ausführen, den Befehl
Ausführen, den Befehl