In der Druckvorschau kann man die Seite einrichten, somit kann man den Bereich (Heft Rand) auch einstellen, um den Ausdruck schön abheften und lochen zu können! (Bild-1)Inhalt: 1.) ... Der Heft Rand, Ausdruck zum Abheften und lochen!
1.) Der Heft Rand, Ausdruck zum Abheften und lochen!Viele Anwender verwenden Schnellordner für das Archivieren von ihrem Verzeichnisausdruck, um zum Beispiel rückwirkend schauen zu können, wie der Ordner, oder die Baumansicht ausgeschaut haben. Hierbei ist es wichtig, dass man auch genug Platz für die Löcher lässt, die mit dem Locher gemacht werden. Sonst wird der Ausdruck weg gelocht und man kann bestimmte Texte nicht entziffern. Bitte verwenden Sie immer ... die aktuellste Version DirPrintOK!
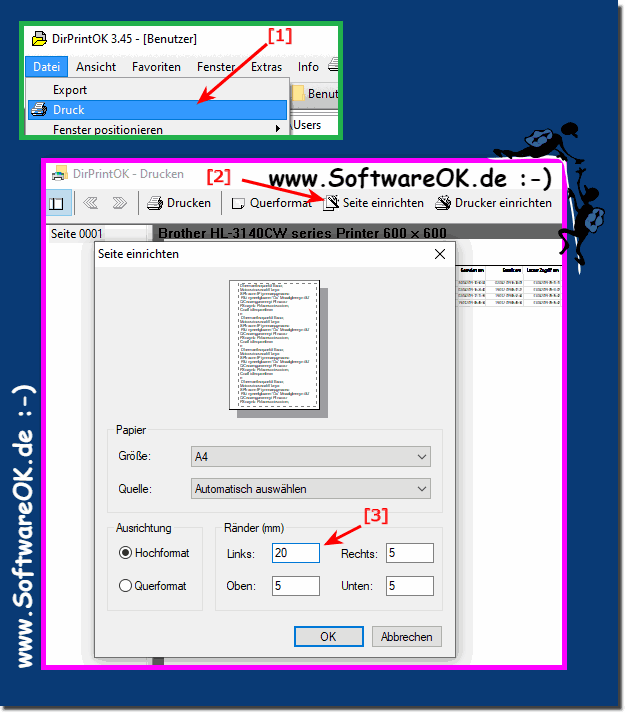
Wenn man die Daten zu Papier gebracht hat und nicht nur anschaut, sondern auch archiviert, wenn die Dateien nicht nur Ordner Strukturen enthalten, die unwichtig sind, ist es recht einfach die Seitenränder mit der Option im Programm einzustellen, wichtig ist, dass Sie es vor dem Ausdruck machen, sonst ist der erste Ausdruck für den Papierkorb, recht ärgerlich, vor allem, wenn es sehr viele Seiten waren. Diese Einstellungen werden ebenfalls in DirPrintOK gespeichert, so dass man das Seiten einrichten nicht jedes mal erneut vornehmen muss, bzw. anpassen muss, damit ist sehr einfach, für den Aktivator den Verzeichnisbaum-Ausdruck in den Schnellhefter, oder Ringordner einzuheften. Nicht wundern, die neuen Screenshots sind unter Windows 10 entstanden, hat aber keine Auswirkung auf die Seiten-Einrichten Funktion, da diese auch für alle anderen Betriebssysteme von Windows unterstützt werden, wie auch unter Windows 7, 8.1 und ältere Betriebssysteme, beispielsweise XP , so wie Windows Server 2016, 2012, 2008! 2.) Andere Dokument mit einem unbedruckten Rand von etwa 2 cm Breite zum lochen!Um einen solchen Rahmen in einem Textverarbeitungsprogramm oder einer Designsoftware zu erstellen, sollten Sie die Seitenränder anpassen. Hier erfahren Sie, wie Sie dies in Microsoft Word tun können: Öffnen Sie Microsoft Word. Klicken Sie auf die Registerkarte "Layout" oder "Seitenlayout" (je nach Version). Klicken Sie auf "Seitenränder" oder "Seitenlayout anpassen". Wählen Sie "Benutzerdefinierte Ränder" oder eine ähnliche Option. In den Seitenrandeinstellungen können Sie den Rand für die linke Seite (für die Lochkante) auf 2 cm oder die gewünschte Breite einstellen. Stellen Sie sicher, dass Sie die anderen Seitenränder entsprechend anpassen, wenn Sie den gesamten Rand gleichmäßig ändern möchten. Bestätigen Sie die Einstellungen und Ihr Dokument wird nun mit einem Rand von 2 cm auf der linken Seite (oder einer beliebigen Seite) erstellt. Anschließend können Sie den Ausdruck durch das Loch lochen und in einer Mappe ablegen. Info:
Andere Textverarbeitungs- oder Designprogramme haben ähnliche Möglichkeiten zum Anpassen der Seitenränder. Der genaue Pfad kann je nach Software variieren. Wichtig ist, dass Sie darauf achten, dass der Rand groß genug ist, um leicht Löcher in den Ausdruck zu stanzen und in einer Mappe abzulegen. FAQ 10: Aktualisiert am: 4 Oktober 2023 21:45 |
| ||||||||||||||||||||||||||||||||||||||||||||||||||||||||||||||||||||||||||||
