Das Aktivieren und Deaktivieren der Favoriten in Microsoft Outlook ist eine einfache Lösung, um schnell auf häufig verwendete Ordner zuzugreifen und gleichzeitig Platz für eine übersichtliche Ordnerstruktur zu schaffen.Wenn die Outlook Favoriten nicht sichtbar sind, kann man sie recht schnell finden und aktivieren. Der Bereich Favoriten kann jederzeit aktiviert und deaktiviert werden, wenn Sie diese Funktion nicht verwenden wollen, um zum Beispiel für mehr Platz zum Darstellen der E-Mail und anderen Ordnerlisten im MS Outlook Verzeichnisstruktur der Ordner. Inhalt / Lösung / Tipp: 1.) ... Das Aktivieren von Favoriten im Outlook!
|
| (Bild-1) Outlook Favoriten aktivieren, deaktivieren! |
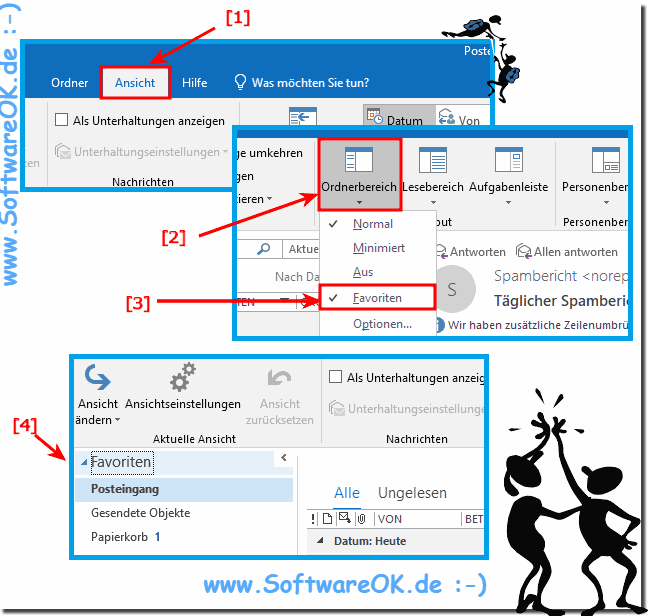 |
Wenn Sie Favoriten in Outlook aktivieren, oder deaktivieren, ausblenden, oder einblenden, entstehen bei der Aktion keine neue Verzeichnisse, bzw. Ordner. Es werden nur die bereits von Ihnen erstellten Favoriten angezeigt, die in Wirklichkeit keine Ordner sind, sondern nur schlichte Verknüpfungen (Lesezeichen) zu Ihren Lieblingsordnern.
Siehe auch: ► Was sind Favoriten?
2.) Was sollte ich bei den MS Outlook Favoriten beachten!
Der Bereich Favoriten befindet sich im oberen Bereich der Outlook Verzeichnisstruktur, die die einzelnen Ordner von Ihrem Email Postfach darstellt. Bitte vergessen Sie nicht, Favoriten sind schlichte Verknüpfungen zu den häufig von Ihnen verwendeten Ordnern.
Das Hinzufügen von Favoriten in Microsoft Outlook kann Ihre Produktivität erheblich verbessern, da Sie schnell auf wichtige Ordner, Kontakte oder Aufgaben zugreifen können. Hier sind einige Dinge, die Sie bei der Verwendung von Favoriten in Outlook beachten sollten:
Favoritenordner:
Sie können Outlook-Ordner wie Posteingang, Gesendete Elemente, Entwürfe oder benutzerdefinierte Ordner zu Ihren Favoriten hinzufügen. Klicken Sie mit der rechten Maustaste auf den Ordner und wählen Sie "Zu Favoriten hinzufügen". Dadurch wird der Ordner in der Favoritenliste oben im Ordnerbereich angezeigt.
Schneller Zugriff auf Kontakte:
Sie können auch Kontakte zu Ihren Favoriten hinzufügen, um schnell auf häufig verwendete Kontakte zuzugreifen. Gehen Sie dazu in Ihren Kontaktordner, wählen Sie den gewünschten Kontakt aus und klicken Sie auf "Zu Favoriten hinzufügen".
Favoriten organisieren:
Sie können Ihre Favoritenliste organisieren, indem Sie Elemente per Drag & Drop verschieben oder Ordner und Kontakte in Unterordnern unter Favoriten gruppieren.
Favoriten entfernen:
Wenn Sie einen Ordner oder Kontakt nicht mehr benötigen, können Sie ihn aus Ihren Favoriten entfernen, indem Sie mit der rechten Maustaste darauf klicken und "Aus Favoriten entfernen" auswählen.
Gruppenfavoriten:
In Outlook können Sie Favoritengruppen erstellen, um Ihre Favoritenliste weiter zu organisieren. Klicken Sie auf Favoriten verwalten, um Favoriten in Gruppen zu organisieren.
Synchronisierung:
Beachten Sie, dass Ihre Favoriten in Outlook in der Regel mit Ihrem Exchange- oder Office 365-Konto synchronisiert werden. Wenn Sie Outlook auf verschiedenen Geräten verwenden, werden Ihre Favoriten auf allen Geräten angezeigt.
Aufgeräumte Favoriten:
Es ist eine gute Idee, Ihre Favoritenliste gelegentlich zu überprüfen und Elemente zu entfernen, die Sie nicht mehr benötigen, um die Dinge zu organisieren.
Tastenkombinationen:
Sie können auch Tastenkombinationen verwenden, um schnell auf Favoriten zuzugreifen. Drücken Sie z. B. Strg 1, um auf den ersten Favoriten zuzugreifen, Strg 2 für den zweiten usw.
Personalisierung:
Mit Outlook können Sie die Reihenfolge Ihrer Favoriten so anpassen, dass die am häufigsten verwendeten Ordner und Kontakte ganz oben in der Liste angezeigt werden.
Info:
Wenn Sie diese Tipps befolgen, können Sie Ihre Outlook-Favoriten effektiv nutzen und Ihren Workflow optimieren.
Wenn Sie diese Tipps befolgen, können Sie Ihre Outlook-Favoriten effektiv nutzen und Ihren Workflow optimieren.
3.) Anzahl der Objekte im Navigationsbereich anpassen!
An der Stelle kann man zugleich die Anzahl der Objekte, die im Navigationsbereich (Ordnerstruktur / Verzeichnisbaum) von Outlook angezeigt werden, anpassen. ( ... siehe Bild-2)
Hier können Sie bequem die maximale Anzahl der Objekte im Outlook Navigationsbereich einschränken, oder erweitern.
( ... siehe Bild-2 Punkt 4)
Ebenso können Sie in den Kompaktnavigationsmodus wechseln, um mehr Platz zum Lesen der Outlook E-Mails zu haben.
( ... siehe Bild-2 Punkt 5)
Die Reihenfolge der Ordner im Navigationsbereich festlegen ( ... siehe Bild-2 Punkt 6)
Bei Bedarf können sie die Navigationsbereich Einstellung durch einen Klick auf "Zurücksetzen" auf die Standard Outlook Einstellungen wieder aktivieren. ( ... siehe Bild-2 Punkt 7)
| (Bild-2) Outlook Favoriten im Navigationsbereich! |
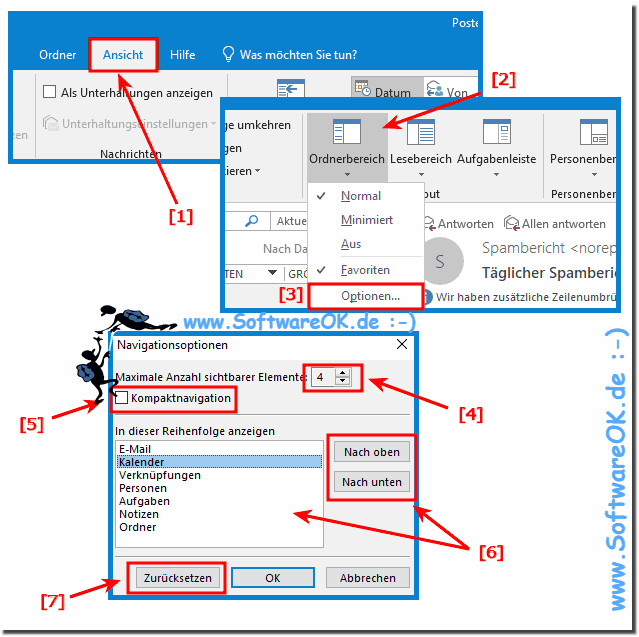 |
Tipp:
Um die Reihenfolge der Outlook Ansichten zu ändern, klicken, oder tappen Sie auf eine Ansicht, und klicken Sie dann auf Nach oben oder Nach unten, was sehr praktisch ist. Somit sind Outlooks: E-Mail, Kalender, Kontakte, Aufgaben und Notizen ebenfalls in der Reihenfolge verschiebbar, was zu einem individuellerem und effektiverem Arbeiten im Outlook führt.
Um die Reihenfolge der Outlook Ansichten zu ändern, klicken, oder tappen Sie auf eine Ansicht, und klicken Sie dann auf Nach oben oder Nach unten, was sehr praktisch ist. Somit sind Outlooks: E-Mail, Kalender, Kontakte, Aufgaben und Notizen ebenfalls in der Reihenfolge verschiebbar, was zu einem individuellerem und effektiverem Arbeiten im Outlook führt.
Siehe auch: ► MS Office 365 mit Freunden und Familie teilen, wie?
FAQ 10: Aktualisiert am: 21 November 2024 10:45
