Man kann im Quad-Explorer, die Bilder-Vorschau recht einfach aktivieren, an allen MS Windows 11, 10, ... OS!Einfach über das Hauptmenü ► Extras ► Verzeichnisstruktur ► 1 x Verwenden Danach erscheint rechts die Verzeichnisstruktur! Hier auf die Schaltfläche mit der Lupe klicken. Neu-Infos: ► Die verbesserte Quad-Explorer-Dateivorschau Inhalt: 1.) ... Aktiviert der Dateivorschau!
|
| (Bild-1) Bilder-Vorschau aktivieren Explorer-Ansicht! |
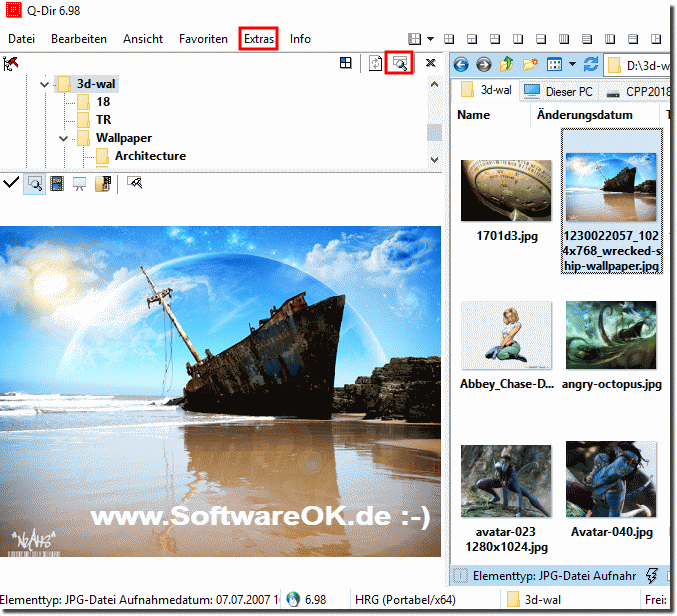 |
2.) Weitere Infos zu der Dateivorschau!
Siehe auch:
► ... Verbesserungen in der Dateivorschau und Integration des MS Explorer Vorschaufensters!
► ... Hilfe, keine Symbolleiste und Adressleiste in der Explorer Ansicht!
► ... Adressleisten Regeln der Explorer Ansichten, fast wie in MS Windows Explorer!
Ich bin offen für Verbesserungsvorschläge,
auf jeden Fall funktioniert diese praktische Vorschau nicht nur unter Windows 10 egal ob an einem heimischen Windows Desktop Computer die Bilde-Vorschau benötigt wird, oder mobil am Tablet-PC, Surface Pro / Go, oder wenn Sie als Administrator an einem Server bestimmte Dokumente in der Vorschau sehen möchten.
Neu 7.XX >> ... Der Medien-Player in Q-Dir Audio und Video-Dateien!
auf jeden Fall funktioniert diese praktische Vorschau nicht nur unter Windows 10 egal ob an einem heimischen Windows Desktop Computer die Bilde-Vorschau benötigt wird, oder mobil am Tablet-PC, Surface Pro / Go, oder wenn Sie als Administrator an einem Server bestimmte Dokumente in der Vorschau sehen möchten.
Neu 7.XX >> ... Der Medien-Player in Q-Dir Audio und Video-Dateien!
ALTE BILDER NOCH XP ;-) Das Ergebnis ist (Bild-3) ;) ! |
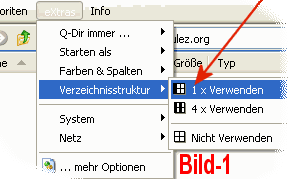 |
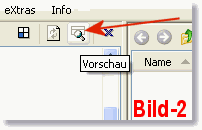 |
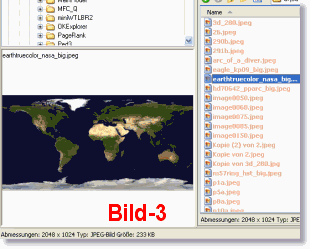 |
.... Bilder und Fotos verwalten!
Probleme mit "Bildervorschau aktivieren"?
Was kann ich machen wenn ich trotzdem Probleme mit "Bildervorschau aktivieren" habe ist eine oft gestellte Frage Starten Sie das Windows Betriebssystem neu, bitte hierbei einen korrekten Windows neustart durchführen. Wenn das Problem mit der "Bildervorschau aktivieren" weiterhin besteht prüfen Sie ob Sie die aktuelle Quad-Explorer Version benutzen.
Was kann ich machen wenn ich trotzdem Probleme mit "Bildervorschau aktivieren" habe ist eine oft gestellte Frage Starten Sie das Windows Betriebssystem neu, bitte hierbei einen korrekten Windows neustart durchführen. Wenn das Problem mit der "Bildervorschau aktivieren" weiterhin besteht prüfen Sie ob Sie die aktuelle Quad-Explorer Version benutzen.
3.) Technisch und nüchtern über die Dateivorschau im Datei-Explorer!
Hier sind weitere Informationen zur Dateivorschau. Die Dateivorschau bezieht sich in der Regel auf die Möglichkeit, den Inhalt einer Datei anzuzeigen, ohne die Datei tatsächlich zu öffnen. Dies kann in verschiedenen Anwendungen und Betriebssystemen auftreten. Hier finden Sie einige Informationen zur Dateivorschau:Zweck der Dateivorschau:
Die Dateivorschau ermöglicht es Benutzern, den Inhalt einer Datei anzuzeigen, z. B. Text, Bilder, Videos oder andere Dateiformate, ohne die Datei in einer separaten Anwendung zu öffnen. Dadurch kann die Effizienz gesteigert und Zeit gespart werden.
Dateiformate:
Die unterstützten Dateiformate für die Dateivorschau variieren je nach Anwendung und Betriebssystem. In der Regel werden gängige Formate wie PDF, DOCX, XLSX, JPG, PNG und MP4 unterstützt.
Anwendungen:
Dateivorschauen sind in vielen verschiedenen Anwendungen verfügbar, einschließlich Betriebssystemen wie Windows, macOS und Linux. Vorschauoptionen sind häufig auch in Produktivitätsanwendungen wie Microsoft Office, Adobe Acrobat und Bildbetrachtern verfügbar.
Vorschauoptionen:
Die Art der Dateivorschau kann je nach Anwendung variieren. In Textverarbeitungsprogrammen kann die Vorschau den Textinhalt anzeigen, während in Bildbetrachtern Miniaturansichten der Bilder angezeigt werden. Sie können Medieninhalte in Video- oder Audioplayern in der Vorschau anzeigen.
Interagieren mit der Datei:
In einigen Dateivorschauen können Sie nicht nur den Inhalt anzeigen, sondern auch grundlegende Aktionen wie das Drucken oder Freigeben der Datei ausführen. Dies hängt von den Funktionen der jeweiligen Anwendung ab.
Es ist wichtig zu beachten, dass die Dateivorschau Sicherheits- und Datenschutzbedenken aufwerfen kann, insbesondere wenn sensible oder persönliche Informationen in den Dateien enthalten sind. Es ist ratsam, sicherzustellen, dass die Dateivorschau auf sichere Weise implementiert ist.
Wenn Sie spezielle Fragen zur Dateivorschau in einer bestimmten Anwendung oder einem bestimmten Kontext haben, lassen Sie es mich bitte wissen, damit ich Ihnen helfen kann.
4.) Fragen und Antworten zu Windows, Q-Dir, Aktivieren, Dateivorschau, und Co.!
1. Wie aktiviere ich die Bildervorschau im Quad-Explorer?
Um die Bildervorschau im Quad-Explorer zu aktivieren, müssen Sie zuerst das Hauptmenü öffnen, dann auf "Extras" klicken und die Option "Verzeichnisstruktur" auf "1 x verwenden" umstellen. Anschließend klicken Sie auf das Vorschau-Icon in der Verzeichnisstruktur.
2. Welche Schritte sind erforderlich, um die Bildervorschau im Quad-Explorer zu aktivieren?
Um die Bildervorschau im Quad-Explorer zu aktivieren, müssen Sie zuerst das Hauptmenü öffnen, dann auf "Extras" klicken und die Option "Verzeichnisstruktur" auf "1 x verwenden" umstellen. Anschließend klicken Sie auf das Vorschau-Icon in der Verzeichnisstruktur.
3. Wie kann ich die Verzeichnisstruktur in Quad-Explorer anpassen, um die Bildervorschau zu aktivieren?
Die Verzeichnisstruktur im Quad-Explorer kann angepasst werden, indem Sie das Hauptmenü öffnen, auf "Extras" klicken und die Option "Verzeichnisstruktur" auf "1 x verwenden" umstellen. Anschließend können Sie das Vorschau-Icon in der Verzeichnisstruktur aktivieren.
4. Gibt es eine Möglichkeit, die Bildervorschau in Quad-Explorer auf Windows 10 zu nutzen?
Ja, die Bildervorschau im Quad-Explorer kann problemlos auf Windows 10 genutzt werden, indem Sie die oben genannten Schritte befolgen, um sie zu aktivieren.
5. Wo finde ich die Option zur Aktivierung der Bildervorschau im Quad-Explorer Hauptmenü?
Die Option zur Aktivierung der Bildervorschau im Quad-Explorer befindet sich im Hauptmenü unter "Extras" und dann unter "Verzeichnisstruktur".
6. Kann ich die Bildervorschau in Quad-Explorer auch auf meinem Surface Pro aktivieren?
Ja, die Bildervorschau im Quad-Explorer kann auch auf Surface Pro-Geräten aktiviert werden, indem Sie die Schritte zur Aktivierung befolgen.
7. Sind die Verbesserungen in der Dateivorschau von Quad-Explorer auch auf älteren Windows-Versionen verfügbar?
Ja, die Verbesserungen in der Dateivorschau des Quad-Explorers sind auch auf älteren Windows-Versionen verfügbar, solange der Quad-Explorer darauf ausgeführt wird.
8. Wie kann ich die Vorschau von STL-Dateien im Windows Explorer und Quad-Explorer nutzen?
Die Vorschau von STL-Dateien im Windows Explorer und Quad-Explorer kann genutzt werden, indem Sie die entsprechenden Dateien im Explorer öffnen und die Vorschauoption aktivieren.
9. Welche weiteren Funktionen bietet die verbesserte Dateivorschau in Quad-Explorer?
Die verbesserte Dateivorschau im Quad-Explorer bietet unter anderem die Möglichkeit, verschiedene Dateiformate anzuzeigen und zu organisieren sowie zusätzliche Informationen zu Dateien bereitzustellen.
10. Kann ich die Bildervorschau in Quad-Explorer auch auf einem Server verwenden?
Ja, die Bildervorschau im Quad-Explorer kann auch auf einem Server verwendet werden, indem Sie den Quad-Explorer auf dem Server installieren und die Bildervorschau aktivieren.
11. Gibt es spezielle Einstellungen für die Bildervorschau in Quad-Explorer?
Ja, es gibt spezielle Einstellungen für die Bildervorschau im Quad-Explorer, die es ermöglichen, die Vorschau nach den eigenen Bedürfnissen anzupassen und zu konfigurieren.
12. Wie kann ich sicherstellen, dass ich die neueste Version von Quad-Explorer verwende, um die Bildervorschau zu aktivieren?
Um sicherzustellen, dass Sie die neueste Version des Quad-Explorers verwenden, können Sie die offizielle Website des Entwicklers besuchen und dort nach Updates suchen. Alternativ können Sie die automatische Update-Funktion des Quad-Explorers nutzen, falls verfügbar.
13. Wieso wird die Bildervorschau in Quad-Explorer nicht korrekt angezeigt, obwohl ich die Schritte befolgt habe?
Wenn die Bildervorschau in Quad-Explorer nicht korrekt angezeigt wird, könnte dies an verschiedenen Faktoren liegen, z. B. an einer fehlerhaften Installation, an Inkompatibilitäten mit anderen Programmen oder an fehlenden Systemressourcen. Es könnte hilfreich sein, den Support zu kontaktieren oder im Benutzerhandbuch nach Lösungen zu suchen.
14. Wo finde ich die Lupe, um die Bildervorschau in Quad-Explorer zu aktivieren?
Die Lupe, um die Bildervorschau in Quad-Explorer zu aktivieren, befindet sich normalerweise in der Verzeichnisstruktur oder der Symbolleiste des Programms. Sie können sie durchsuchen oder in den Einstellungen nach der Option suchen, um sie zu aktivieren.
15. Kann ich die Bildervorschau in Quad-Explorer auch auf einem Windows-Tablet verwenden?
Ja, die Bildervorschau in Quad-Explorer kann auch auf einem Windows-Tablet verwendet werden, vorausgesetzt, dass der Quad-Explorer auf dem Tablet installiert ist und die Bildervorschau ordnungsgemäß aktiviert ist.
16. Gibt es eine Möglichkeit, die Bildervorschau in Quad-Explorer auf einem Windows-Desktop-Computer zu deaktivieren?
Ja, es gibt eine Möglichkeit, die Bildervorschau in Quad-Explorer auf einem Windows-Desktop-Computer zu deaktivieren. Sie können dies in den Einstellungen des Programms oder über die Verzeichnisstrukturoption vornehmen.
17. Wie kann ich die Bildervorschau in Quad-Explorer nutzen, um Fotos zu verwalten?
Sie können die Bildervorschau in Quad-Explorer nutzen, um Fotos zu verwalten, indem Sie sie vor dem Öffnen direkt in der Vorschau betrachten, organisieren und umbenennen. Dies erleichtert die Verwaltung großer Fotobestände.
18. Warum funktioniert die Bildervorschau in Quad-Explorer auf meinem Windows XP-System nicht?
Die Bildervorschau in Quad-Explorer funktioniert möglicherweise nicht auf Windows-XP-Systemen, da diese älter sind und möglicherweise nicht alle Funktionen der neueren Software unterstützen. Es könnte hilfreich sein, den Support zu kontaktieren oder nach Alternativen zu suchen.
19. Welche Tipps hast du für die optimale Nutzung der Bildervorschau in Quad-Explorer?
Einige Tipps für die optimale Nutzung der Bildervorschau in Quad-Explorer sind das regelmäßige Aktualisieren der Software, die Verwendung von Tastenkombinationen zur schnelleren Navigation und die Organisation Ihrer Dateien in logischen Ordnern.
20. Wie kann ich die Bildervorschau in Quad-Explorer verwenden, um Audio- und Video-Dateien abzuspielen?
Um Audio- und Video-Dateien in der Bildervorschau in Quad-Explorer abzuspielen, müssen Sie sicherstellen, dass Ihr System über die erforderlichen Codecs verfügt und dass die entsprechenden Einstellungen in Quad-Explorer aktiviert sind.
21. Sind die Funktionen der Bildervorschau in Quad-Explorer auch auf anderen Betriebssystemen verfügbar?
Die Funktionen der Bildervorschau in Quad-Explorer könnten auf anderen Betriebssystemen verfügbar sein, sofern eine entsprechende Version des Programms für das jeweilige Betriebssystem entwickelt wurde. Es ist ratsam, die Kompatibilität vor dem Einsatz zu prüfen.
FAQ 10: Aktualisiert am: 9 Juni 2024 22:42
