Es ist einfach um Text-Größe, Schriftart bei APPs, Programmen unter Windows 11 anzupassen, falls der Text zu klein oder zu groß ist!Inhalt:
1.) ... Ab Windows 11 2022 Text-Größe für APPs und Programme anpassen!
|
| (Bild-1) Text-Größe für Anwendungen und Programme unter Windows 11 anpassen! |
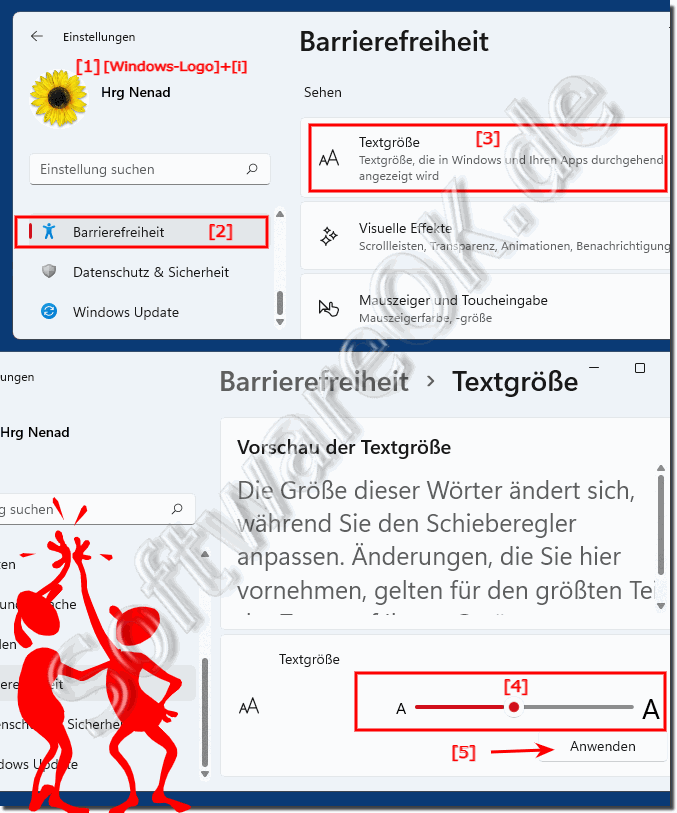 |
2.) Für die Schriftart unter Windows 11 mit Drittanbieter Lösung!
Mit diesem Windows Tool ist es möglich, vor allem was bei Windows 11 und 10 ausgeschlossen ist, ein wenig Individualität in die Schriftarten zu bringen. Starten Sie bitte DesktopOK und öffnen Sie das Unterprogramm (Funktion) Windows-Metrik und ändern Sie die Windows 11 Schriftarten nach ihren Wünschen!Markieren Sie im Listenfeld einzelne Schriftarten und durch einen Doppelklick einfach anpassen! Oder über das Button "Alle" alle auf einmal ändern!
( ... siehe Bild-2 Punkt 1 bis 3)
Die Windows-Metrik starten Sie bitte in DesktopOK über das Menü ► Tools ► Windows-Metrik!
| (Bild-2) Schriftart bei APPs, Programmen unter Windows 11 ändern! |
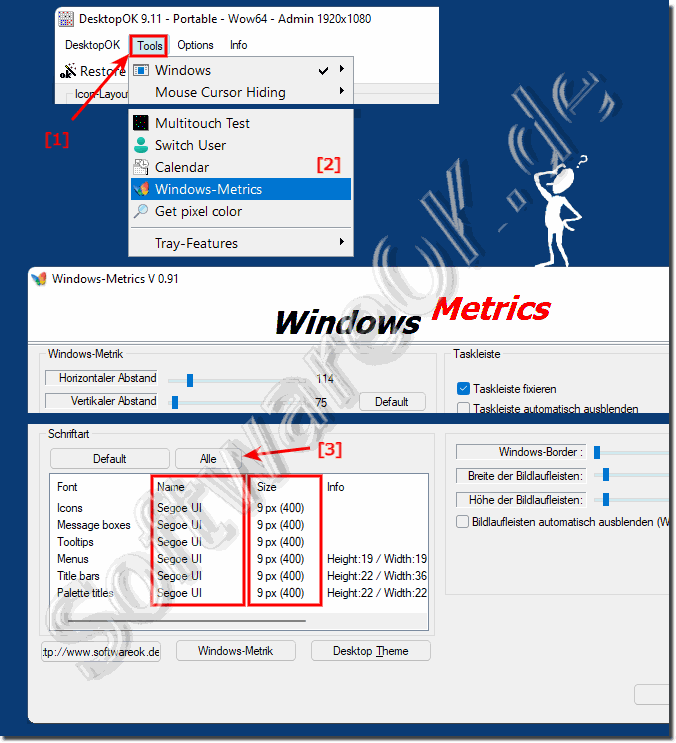 |
3.) Warum kann man dies auf Windows 11 nur eingeschränkt anpassen?
Viele unerfahrene Anwender verändern die Schrift, so dass die Proportionen in den Programmen nicht mehr stimmen, oder sogar zu klein sind und dann nicht mehr am Bildschirm zu erkennen sind. Aus diesem Grund gibt es ab Windows nun die globale DPI Einstellungs-Möglichkeit, die wie eine Bildschirmlupe funktioniert und alles am Bildschirm streckt und neu dazugekommen ist eben das Text-Vergrößern in den APSs.
Wie oben beschrieben: ► Text-Größe für APPs und Programme anpassen!
Windows 11 hat einige Einschränkungen bei der Anpassung im Vergleich zu früheren Versionen. Einige Gründe dafür könnten sein:
1. Designphilosophie:
Microsoft hat möglicherweise eine bestimmte Designrichtung oder -Philosophie für Windows 11 festgelegt, die eine begrenztere Anpassung ermöglicht, um ein konsistenteres und eleganteres Benutzererlebnis zu gewährleisten.
2. Optimierung und Benutzerfreundlichkeit:
Durch die Begrenzung der Anpassungsmöglichkeiten kann Microsoft sicherstellen, dass das Betriebssystem optimiert bleibt und weniger Raum für Benutzerfehler oder Unstimmigkeiten bietet. Dies kann die Benutzerfreundlichkeit verbessern.
3. Sicherheit und Stabilität:
Eine eingeschränkte Anpassung kann auch dazu beitragen, die Sicherheit und Stabilität des Betriebssystems zu erhöhen, indem potenziell problematische Änderungen oder Konfigurationen vermieden werden.
4. Plattformübergreifende Konsistenz:
Möglicherweise strebt Microsoft eine konsistente Benutzererfahrung über verschiedene Geräte hinweg an, einschließlich PCs, Tablets und möglicherweise zukünftiger Geräte. Eine begrenzte Anpassung kann dazu beitragen, diese Konsistenz zu gewährleisten.
Es ist wichtig zu beachten, dass einige Anpassungsmöglichkeiten möglicherweise durch Updates oder Drittanbieter-Tools hinzugefügt werden können, aber dies könnte mit gewissen Risiken verbunden sein, wie z.B. Kompatibilitätsproblemen oder Sicherheitsrisiken.
4.) ... Weitere Tipps zu Text, Schriftart, APPs, Programme und Co.!
Auch nach dem Lösen des Schriftartproblems des Textes in den Apps und Programmen können in Windows 11 andere Probleme oder unangenehme Phänomene auftreten. Hier finden Sie weiterführende Informationen zum Thema Schriften, Texte und Programme, ... die Ihnen weiterhelfen können oder Sie finden einfach etwas Neues heraus.
► Warum wird die Schriftart nicht korrekt gedruckt?
► In Windows 11 Fenster andocken abstellen!
► 32 Bit Programme x32, x86 unter Windows 11 erkennen!
► Abstände zwischen den Objekten im Windows 11 Explorer!
► Schrift im Datei-Explorer wird nicht richtig angezeigt, warum?
► Ändern Sie Systemschriftarten, Titel, Beschriftung, Menüs, Symbole in Windows!
5.) Häufige Fehler, die man macht beim Text-Größe für APPs und Programme anpassen!
Einige häufige Fehler, die beim Anpassen der Textgröße für Apps und Programme unter Windows 11 auftreten können. Hier sind einige davon:
1. Kann nicht die richtigen Einstellungen finden:
Manchmal sind die Optionen zur Anpassung von Textgröße und Schriftart nicht offensichtlich in den Systemeinstellungen platziert. Dies kann dazu führen, dass Benutzer Schwierigkeiten haben, die richtigen Einstellungen zu finden.
2. Übermäßige Änderungen vornehmen:
Ein häufiger Fehler besteht darin, die Textgröße zu stark zu ändern, sodass sie entweder zu klein oder zu groß wird. Dies kann dazu führen, dass Texte unleserlich werden oder Benutzeroberflächen unübersichtlich wirken.
3. Keine Vorschau der Änderungen:
Einige Benutzer ändern die Textgröße, ohne die Auswirkungen in Echtzeit zu überprüfen. Dadurch kann es zu unerwünschten Ergebnissen kommen, die erst später bemerkt werden.
4. Nicht alle Apps unterstützen Anpassungen:
Ein weiterer Fehler besteht darin, anzunehmen, dass alle Apps und Programme die von Windows 11 bereitgestellten Anpassungsoptionen für Textgröße und Schriftart unterstützen. Einige Apps ignorieren diese Einstellungen möglicherweise oder verfügen über eigene Anpassungsoptionen.
5. Nicht auf Anwendungseinstellungen achten:
Einige Benutzer versuchen, Textgröße und Schriftart direkt in einer App anzupassen, ohne zu bedenken, dass sie möglicherweise eigene Einstellungen dafür haben. In solchen Fällen sollten Benutzer die Anwendungseinstellungen überprüfen, um sicherzustellen, dass ihre Änderungen wirksam sind.
Indem Sie diese häufigen Fehler vermeiden und sorgfältig vorgehen, können Sie die Textgröße und Schriftart für Apps und Programme unter Windows 11 effektiv anpassen.
6.) Wie erkenne ich am besten, ob die Text-Größe für Windows APPs angebracht und richtig ist?
Um sicherzustellen, dass die Textgröße für Windows-Apps angemessen und korrekt ist, können Sie mehrere Schritte unternehmen:1. Lesbarkeit prüfen:
Stellen Sie sicher, dass der Text in den Apps leicht lesbar ist, ohne dass Sie sich anstrengen müssen, ihn zu erkennen. Mit der richtigen Textgröße können Sie den Inhalt bequem lesen, ohne Ihre Augen zu belasten.
2. Testen Sie die Skalierung auf verschiedenen Bildschirmgrößen:
Überprüfen Sie die Textgröße auf verschiedenen Bildschirmgrößen und Auflösungen, insbesondere wenn Sie ein Gerät mit einem externen Monitor verwenden. Die Textgröße sollte auf allen Bildschirmen angemessen sein.
3. Bewerten Sie die Benutzerfreundlichkeit:
Stellen Sie sicher, dass die Textgröße die Benutzerfreundlichkeit nicht beeinträchtigt. Wenn der Text zu groß ist, kann dies dazu führen, dass weniger Inhalt auf dem Bildschirm angezeigt wird und die Navigation erschwert wird.
4. Konsistenz prüfen:
Stellen Sie sicher, dass die Textgröße konsistent ist und dass der Text in verschiedenen Apps und Programmen ähnlich groß erscheint. Eine inkonsistente Textgröße kann zu einer inkonsistenten Benutzererfahrung führen.
5. Feedback von anderen Benutzern einholen:
Wenn möglich, bitten Sie andere Benutzer um ihr Feedback zur Textgröße in den Apps. Dies kann Ihnen dabei helfen, festzustellen, ob die aktuelle Textgröße angemessen ist oder ob Anpassungen vorgenommen werden müssen.
6. Berücksichtigen Sie die Barrierefreiheit:
Achten Sie auch auf die Richtlinien zur Barrierefreiheit, insbesondere wenn Ihre Apps von einem breiten Publikum genutzt werden sollen. Stellen Sie sicher, dass die Textgröße groß genug ist, um Menschen mit Sehbehinderungen die Nutzung der App zu erleichtern.
Indem Sie diese Schritte befolgen und die Textgröße in Windows-Apps sorgfältig überprüfen, können Sie sicherstellen, dass sie angemessen und korrekt ist.
FAQ 100: Aktualisiert am: 19 April 2024 21:57
