Text in Microsoft Word suchen und ersetzen: Eine Schritt-für-Schritt-Anleitung! Microsoft Word bietet leistungsstarke Funktionen zum Suchen und Ersetzen von Text.Die Suchen und Ersetzen Funktion macht das Bearbeiten und Formatieren von Dokumenten erheblich einfacher. Ob Sie Tippfehler korrigieren oder spezifische Wörter durch andere ersetzen möchten – Word macht es Ihnen einfach. In diesem FAQ zeigen wir Ihnen, wie Sie diese Funktionen optimal nutzen können. 1. Zugriff auf die Funktionen „Suchen“ und „Suchen und Ersetzen“!
|
| (Bild-1) Text in Microsoft Word suchen und ersetzen! |
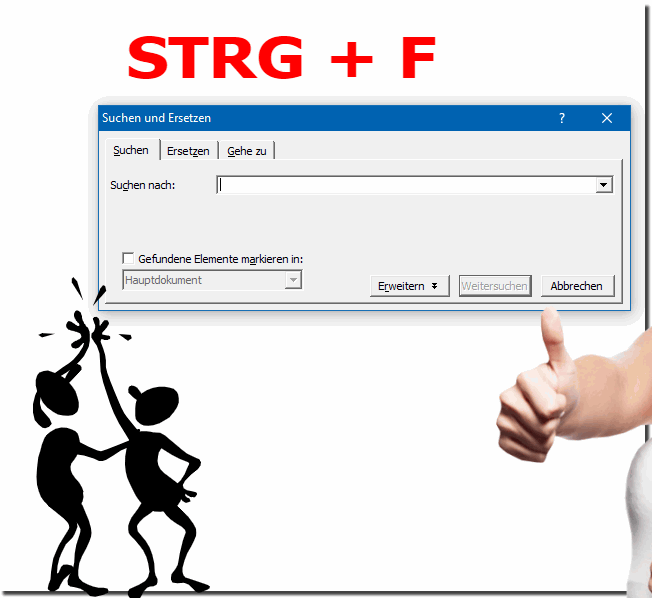 |
2.) Suchen und Ersetzen im Detail!
- Text suchen
- Geben Sie im Suchfeld das Wort oder die Phrase ein, die Sie finden möchten. Word hebt alle Vorkommen des gesuchten Textes im Dokument hervor.
- Text ersetzen
- Geben Sie im Feld „Suchen nach“ den Text ein, den Sie ersetzen möchten, und im Feld „Ersetzen durch“ den neuen Text. Klicken Sie auf „Alle ersetzen“, um alle Vorkommen gleichzeitig zu ändern, oder auf „Ersetzen“, um sie einzeln zu überprüfen und zu ersetzen.
3.) Nützliche Optionen zur Verfeinerung Ihrer Suche!
1. Groß-/Kleinschreibung beachten
- Aktivieren Sie diese Option, wenn Sie nur nach Text suchen möchten, der exakt die gleiche Groß- und Kleinschreibung wie Ihr Suchbegriff aufweist. Das ist besonders nützlich, wenn Sie zwischen ähnlichen Wörtern mit unterschiedlicher Schreibweise unterscheiden müssen.
2. Platzhalter verwenden
- Verwenden Sie Platzhalter wie Sternchen (*), Fragezeichen (?) und Klammern, um nach Mustern oder ähnlichen Konstruktionen zu suchen. Beispielsweise können Sie mit dem Platzhalter „*“ nach beliebigen Zeichenfolgen suchen.
4.) Beispielanwendungen!
- Ein Wort durch ein anderes ersetzen
- Wenn Sie beispielsweise alle Vorkommen von „Internet“ durch „Netz“ ersetzen möchten, geben Sie „Internet“ in das Feld „Suchen nach“ und „Netz“ in das Feld „Ersetzen durch“ ein. Drücken Sie dann „Alle ersetzen“, um alle Instanzen auf einmal zu ändern.
- Fehlerhafte Schreibweisen korrigieren
- Falls Sie alle Fälle von „Reign“ und „Rain“ in „Rein“ ändern möchten, geben Sie nacheinander die jeweiligen Such- und Ersetzungspaare ein und verwenden Sie „Ersetzen“, um jeden Fall einzeln zu überprüfen.
Durch die effektive Nutzung der Funktionen „Suchen“ und „Suchen und Ersetzen“ in Microsoft Word können Sie Ihre Dokumente effizienter bearbeiten und formatieren. Diese Werkzeuge sparen Ihnen nicht nur Zeit, sondern sorgen auch dafür, dass Ihre Texte konsistent und fehlerfrei bleiben.
Probieren Sie diese Tipps bei Ihrem nächsten Word-Dokument aus und erleben Sie, wie einfach und zeitsparend das Suchen und Ersetzen sein kann!
FAQ 106: Aktualisiert am: 25 Juli 2024 11:12
