In den neuen Windows 11 Einstellungen ist einfach die Primäre Maust Taste zu ändern und die klassische Maus-Zeigebeschleunigung anzupassen!Inhalt: 1.) ... Unter Windows 11 die primäre Maust Taste ändern!
|
| (Bild-1) Maus Zeigebeschleunigung und primäre Taste unter Windows 11! |
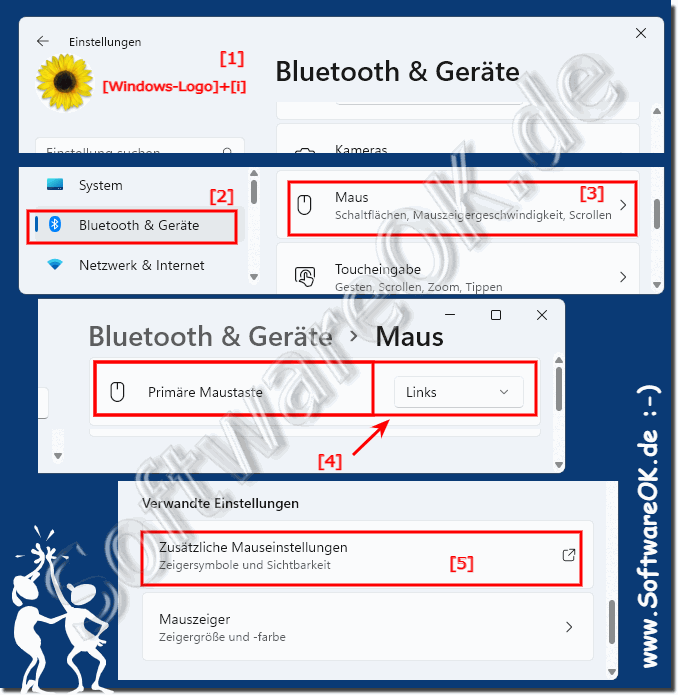 |
2.) Klassisch Zeigebeschleunigung anpassen unter Windows 11!
Wenn Sie wie oben beschrieben: ► Mauseinstellungen unter Windows 11 gefunden haben!1. Einfach auf Zusätzliche Mauseinstellungen
2. In den erweiterten Eigenschaften von Maus auf die Registerkarte Zeigeroptionen
3. Und die Zeigergeschwindigkeit auswählen und optional die Zeigerbeschleunigung verbessern
( ... siehe Bild-2 Punkt 1 bis 5)
Siehe auch: ► Anpassen der neuen Bildschirmtastatur unter Windows 11!
PS: Wenn die Windows 11 Mausbeschleunigung aktiviert ist, die Maus-Bewegung im Bezug auf die Hand-Bewegung, könnten Sie dann ihren Cursor von einer Seite des Desktops / Bildschirms schneller bewegen. Wenn Sie Ihre Maus optimal zur gewünschten Entfernung bewegen möchten, ob langsame oder schnelle Cursor Bewegungen, verstellen Sie die Maus Optionen bis es zu Ihrer Arbeitsweise am Besten passt!
| (Bild-2) Maus Zeigebeschleunigung unter Windows 11 anpassen! |
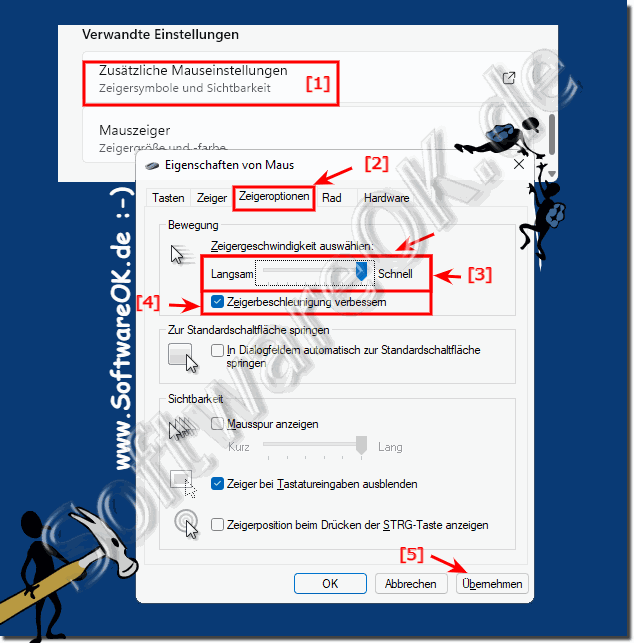 |
3.) Weitere Tipps zur Maus unter Windows 11!
► Das automatische Ausblenden des Maus Cursors unter Windows!
► Maus Geschwindigkeit fixieren auf Windows 11!
► Erleichterte Bedienung und Center für erleichterte Bedienung!
Die Windows 11 🖲 Maus ist eins der wichtigsten Peripheriegerät unter Windows 11, 10, ... umso wichtiger ist es, dass die Mauseinstellungen korrekt sind und dass man Sie gut über den Desktop / Monitor in Programmen, APPs, und Anwendungen bedienen kann. Eine zu langsame oder zu schnelle Maus kann zu unproduktiven Arbeiten führen!
FAQ 107: Aktualisiert am: 26 August 2023 11:08
