Man kann NFT auch zum MS Explorer Kontext Menü hinzufügen, um noch einfacher Datei und Ordner Zeiten zu ändern! |
| (Bild-1) Datei und Ordner Zeiten über MS Explorer Menü ändern! |
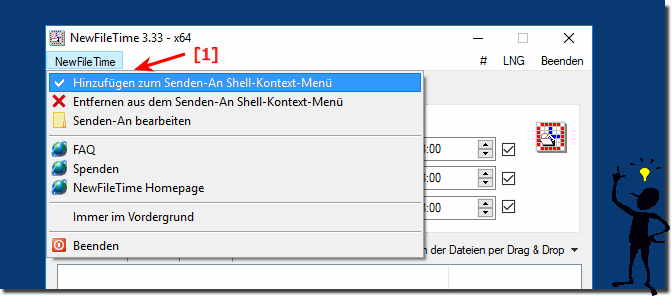 |
| (Bild-2) Datei und Ordner Zeiten über MS Explorer Menü ändern! |
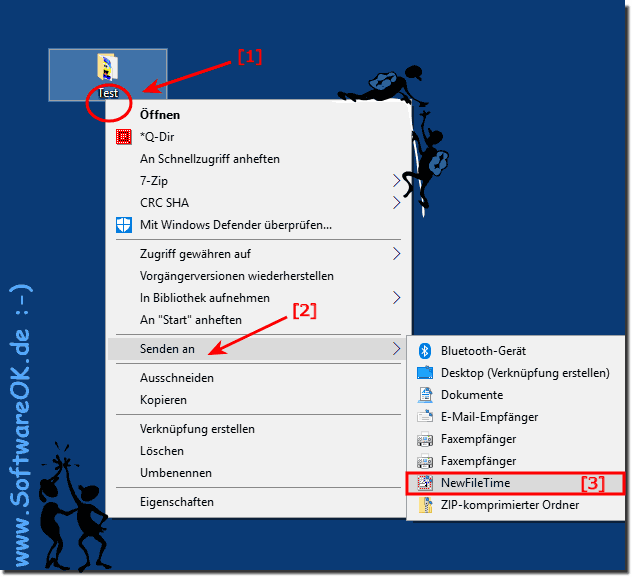 |
Info:
Wie Sie oben am unter Windows 10 geschossenen Screenshot erkennen können, ist es jetzt noch einfacher, Datei und Ordner Zeiten zu ändern, Sie können diese Datei und Ordner Zeiten Änderungs-Funktion als Lösung und ohne weiteres auf früheren Versionen von Microsofts Windows Betriebssystemen anwenden, um Zeitstempel bei Verzeichnissen, oder Dateien zu ändern.
Verwenden Sie dieses Datei und Ordner Zeiten Änderungs Tool egal, ob es ein Windows Desktop Rechner am heimischem PC ist, oder unterwegs am Tablet-PC und MS Surface Pro oder Go, ebenso am Business Server Betriebssystem bei Behörden und Gewerbe.
Wie Sie oben am unter Windows 10 geschossenen Screenshot erkennen können, ist es jetzt noch einfacher, Datei und Ordner Zeiten zu ändern, Sie können diese Datei und Ordner Zeiten Änderungs-Funktion als Lösung und ohne weiteres auf früheren Versionen von Microsofts Windows Betriebssystemen anwenden, um Zeitstempel bei Verzeichnissen, oder Dateien zu ändern.
Verwenden Sie dieses Datei und Ordner Zeiten Änderungs Tool egal, ob es ein Windows Desktop Rechner am heimischem PC ist, oder unterwegs am Tablet-PC und MS Surface Pro oder Go, ebenso am Business Server Betriebssystem bei Behörden und Gewerbe.
2.) Bug Fix Unicode Sonderzeichen!
Fehlerbehebung: Für Unicode-Dateien mit Sonderzeichen, die über in Version 3.35 gelöste die per Programmargumente hinzugefügt wurden.
Benutzeranfrage / Info:
Ich habe es ausgecheckt, es gab jedoch keinen Schreibschutz. Ich fand jedoch heraus, dass die Dateien, die spezielle Buchstaben (einige chinesische, vietnamesische, thailands usw.) in den Dateinamen enthalten, die Datumsangaben nicht ändern konnten. Wenn ich diese Buchstaben in den Dateinamen gelöscht oder geändert habe, hat Ihr Programm wieder einwandfrei funktioniert. Ich habe jedoch zu viele Dateien mit diesen Buchstaben, um sie manuell zu ändern. Gibt es eine Möglichkeit, dieses Problem leicht zu beheben?
Bitte: ... verwenden Sie immer die neueste Version von NewFileTime für Windows!
3.) Was ist zu beachten, wenn ich die Datei und Ordner Zeiten über das MS Explorer Menü ändere?
Wenn Sie Datei- und Ordnerzeiten über das Windows Explorer-Menü ändern möchten, sollten Sie einige Dinge beachten. Das Ändern von Zeitstempeln kann in bestimmten Situationen nützlich sein, es ist jedoch wichtig, vorsichtig zu sein, da es Auswirkungen auf die Dateien und ihre Metadaten haben kann.
Beim Ändern von Datei- und Ordnerzeiten über das MS-Explorer-Menü sollten Sie folgende Punkte beachten:
- Die Änderungen können die Integrität der Datei oder des Ordners beeinträchtigen. Wenn Sie die Zeiten zu weit in der Vergangenheit oder in der Zukunft ändern, kann dies zu Problemen mit Anwendungen führen, die die Datei oder den Ordner verwenden.
- Die Änderungen können Auswirkungen auf die Verwendung von Backup-Software haben. Einige Sicherungssoftware verwendet Datei- und Ordnerzeiten, um zu bestimmen, welche Dateien oder Ordner gesichert werden müssen. Eine Änderung der Zeiten kann dazu führen, dass die Backup-Software Dateien oder Ordner übersieht, die gesichert werden sollten.
Sie sollten Datei- und Ordnerzeiten nur ändern, wenn dies unbedingt erforderlich ist. Wenn Sie die Zeiten ändern müssen, sollten Sie dies sorgfältig und überlegt tun.
Hier sind einige Tipps zum sicheren Ändern von Datei- und Ordnerzeiten:
- Ändern Sie die Zeiten nur für Dateien oder Ordner, deren Eigentümer Sie sind oder für die Sie die Berechtigung zum Ändern der Zeiten haben.
- Zeiten nur um einen kleinen Zeitraum ändern. Eine zu weit in die Vergangenheit oder Zukunft gerichtete Zeit Verschiebung kann zu Problemen führen.
- Testen Sie nach dem Ändern der Zeiten die Datei oder den Ordner, um sicherzustellen, dass sie ordnungsgemäß funktionieren.
Hier sind weitere wichtige Dinge, die Sie ebenfalls berücksichtigen sollten:
Berechtigungen: Stellen Sie sicher, dass Sie über die erforderlichen Berechtigungen zum Ändern der Zeit Stempel verfügen. Wenn die Dateien oder Ordner schreibgeschützt sind oder bestimmte Berechtigungen erfordern, benötigen Sie möglicherweise Administratorrechte oder spezielle Zugriffsrechte.
Erstellungszeit (Erstellt am): Die Erstellungszeit gibt an, wann die Datei oder der Ordner erstellt wurde. Diese Zeit ist normalerweise schreibgeschützt und sollte normalerweise nicht manuell geändert werden, da sie Informationen über den Ursprung der Datei enthält.
Änderungszeit (Geändert am): Die Änderungszeit zeigt an, wann die Datei oder der Ordner zuletzt geändert wurde, beispielsweise als der Inhalt geändert wurde. Diese Zeit können Sie in der Regel ohne große Probleme ändern.
Zugriffszeit (letzter Zugriff): Die Zugriffszeit gibt an, wann die Datei oder der Ordner zuletzt geöffnet oder aufgerufen wurde. In modernen Windows-Versionen wird diese Zeit normalerweise nicht standardmäßig aktualisiert. Eine Änderung dieser Zeit kann in der Regel sicher durchgeführt werden.
Datumsformat: Stellen Sie sicher, dass Sie beim Ändern der Uhrzeit das richtige Datums- und Uhrzeitformat verwenden. Dies ist wichtig, um Verwirrung und Fehler zu vermeiden.
Sicherheitsaspekte: Eine Änderung der Dateiänderungszeit kann sich auf Sicherheits- und Compliance-Anforderungen auswirken. Änderungen an Zeitstempeln können bei forensischen Untersuchungen und in bestimmten rechtlichen Zusammenhängen problematisch sein.
Die genauen Schritte zum Ändern der Datei- und Ordnerzeiten können je nach Windows-Version variieren. Sie können dies jedoch in der Regel über die Eigenschaften des Elements tun (Rechtsklick > Eigenschaften) und dann die Zeiten im Reiter „Sicherheit“ oder „Allgemein“ ändern. Bitte beachten Sie die oben genannten Überlegungen, um unerwünschte Wirkungen zu vermeiden.
FAQ 11: Aktualisiert am: 26 Mai 2024 21:10
