Ja und es ist sehr vorteilhaft dieses kleine Ausführen Dialog auf allen MS Windows 11 OS zu verwenden als Alternative / Erweiterung zu Standard Ausführen Dialog!1.) ... Schlichtes Beispiel vom alternativen Ausführen Dialog auf MS Windows 11!
|
| (Bild-1) Das alternative Ausführen Dialog auf Windows 11 verwenden! |
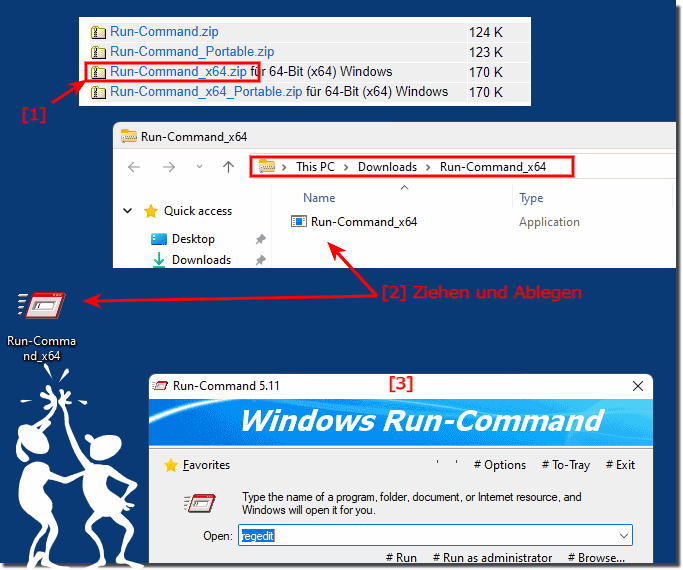 |
2.) Optionen im alternativen Ausführen Dialog unter Windows 11!
Alle Optionen im alternativen Ausführen Dialog sind recht übersichtlich und selbst erklärendDie Möglichkeit Befehle unter Windows 11 auszuführen zu können und Befehle als Favoriten anlegen zu können, ist eine praktische Funktion, da man diese in Unter-Punkten (Unter-Menüs, Unterordner) unterteilen kann.
( ... siehe Bild-2 Punkt 3)
Die Toolbar ist eine Art Schnellstartleiste die angepasst werden muss, derzeit über die ini Datei, ist aber recht einfach!
►► Schnellstartleiste mit eigenen Programmen oder Befehlen anpassen Win 10, 8.1, ... !
| (Bild-2) Ausführen Dialog Alternative auf Windows 11! |
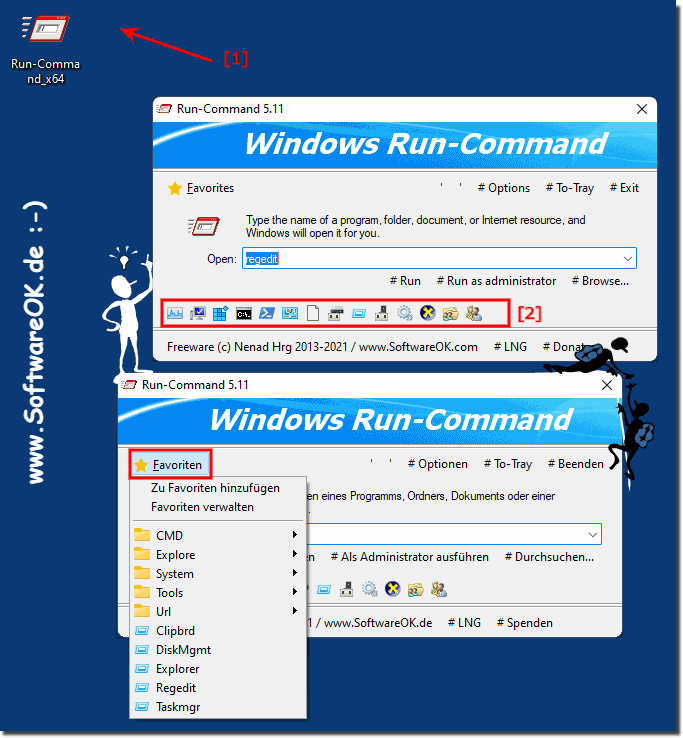 |
3.) Was sollte ich beachten beim alternativen Ausführen Dialog auf Windows 11?
Es gibt nichts Großartiges zu beachten beim Ausführen von Befehlen alternative Ausführen Dialog auf Windows 11, außer dass als Standard das Tastenkürzel Windows+R für Run Command vorgesehen ist, kann aber jederzeit geändert werden. Wenn Sie das Tastenkürzel ändern möchten, drücken Sie in Run-Command auf die Schaltfläche, ► Optionen ► Hot-Key und ändern Sie bitte das Tastenkürzel.
( ... siehe Bild-3 Punkt 1 und 2)
Das Standard Ausführen Dialog von Windows 11 kann aber auch jederzeit von hier aus gestartet werden
( ... siehe Bild-3 Punkt 3)
Siehe auch: ► Tastaturkürzel um Programme als Administrator zu starten !
| (Bild-3) Standard Ausführen Dialog und Tastenkürzel ändern! |
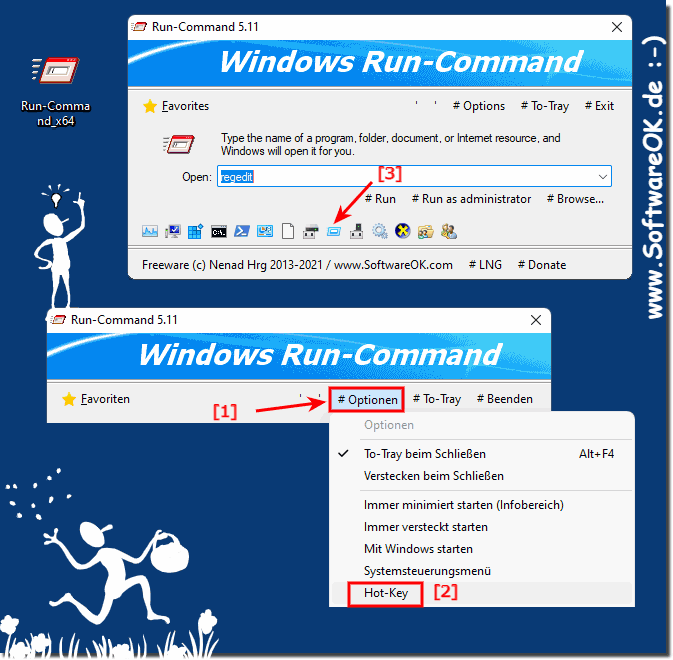 |
Sie können diese Alternative problemlos auch auf früheren Versionen von MS Windows anwenden. Bei der Auswahl des Tastenkürzels zum Starten von Windows Befehlen ist es egal, ob sie es an einem einfachen Windows Desktop PC oder an einem MS Server OS einsetzen!
FAQ 11: Aktualisiert am: 19 November 2022 18:28
