Das Ändern des Standardspeicherorts, bzw. Ordners für gescannte Dokumente, ist ab WinScan2PDF Version 3.77 möglich!Inhalt: 1.) ... In WinScan2PDF den Speicherort ändern!
|
| (Bild-1) Ändern Sie den Ordner für gescannte PDF Dokumente! |
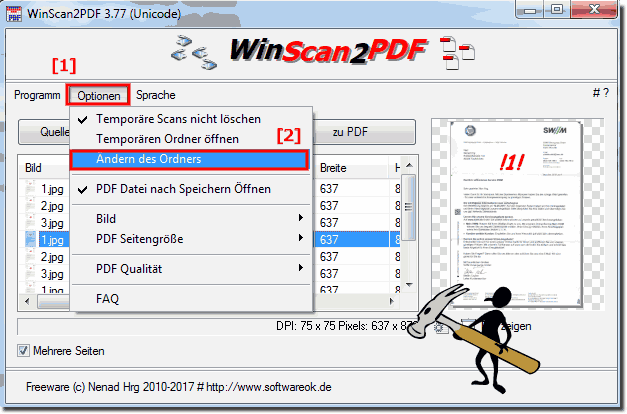 |
Standardspeicherort für gescannte Dokumente auf: Windows 11, 10 , 8.1, 8, 7: Pro, Home, Enterprise, Basic, Premium, Professional, Starter, Ultimate, Windows-Server 2019, 2016, 2012
Ich habe kürzlich den Dokumente Ordner von einigen Profilen auf eine neue gespiegelte Festplatte umgeleitet. Ich ging auf Windows Scan 2 PDF und es gab mir eine Fehlermeldung, dass es nicht auf gescannte Dokumente Ordner zugreifen bzw finden kann. Soweit ich sehen konnte, wurde es mit dem übergeordneten Ordner umgeleitet.
Es stellt sich heraus, dass Windows 10 die Berechtigungen nicht an alle Unterordner weitergibt.
E:\Benutzer\MeineDokumente\Gescannte Dokumente. Obwohl ich in der Admin-Gruppe bin, erscheinen nur spezielle Berechtigungen. Also habe ich mich als Benutzer zu jedem übergeordneten Ordner hinzugefügt und Windows Scan 2 PDF öffnet jetzt und ich kann die Dokumente als Standard an den umgeleiteten Speicherort speichern. Danke!
2.) In MS Windows 11, 10, ... OS den Standard Scann Speicherort ändern!
Der Standard Ordner für Gescannte ist in Eigene Dateien Dokumente, Dokumente können auf jeden Platz auf der Festplatte verschoben werden. Automatisch werden durch Windows die Register Einträge geänderte.Keine Kopie die Aktion muss Verschieben sein, ein Umzug der Ordner zu verursachen und die Registry-Schlüssel werden dann auch automatisch geändert.
Volle Erklärung: ►► Eigene Dateien, Dokumente Ordner verschieben in Windows!
3.) Direkt-Scan in einem Ordner mit dem beliebtem Quad-Explorer!
1. Starten Sie wie immer ►► ... den Quad-Explorer auf MS Windows OS
2. Öffnen Sie den Ordner in dem die gescannten Dokumente gespeichert werden sollen
3. Und gehen Sie über Datei ► Tools auf Scan
4. Vergeben Sie einen Namen für den Scan-Auftrag (Dateiendung ist nicht erforderlich)
5. Und starten Sie den Scan-Auftrag, die Dokumente werden direkt im Ordner gespeichert
( ... siehe Bild-2 Punkt 1 bis 5)
| (Bild-2) Den Scan-Assistent direkt in einem Ordner starten! |
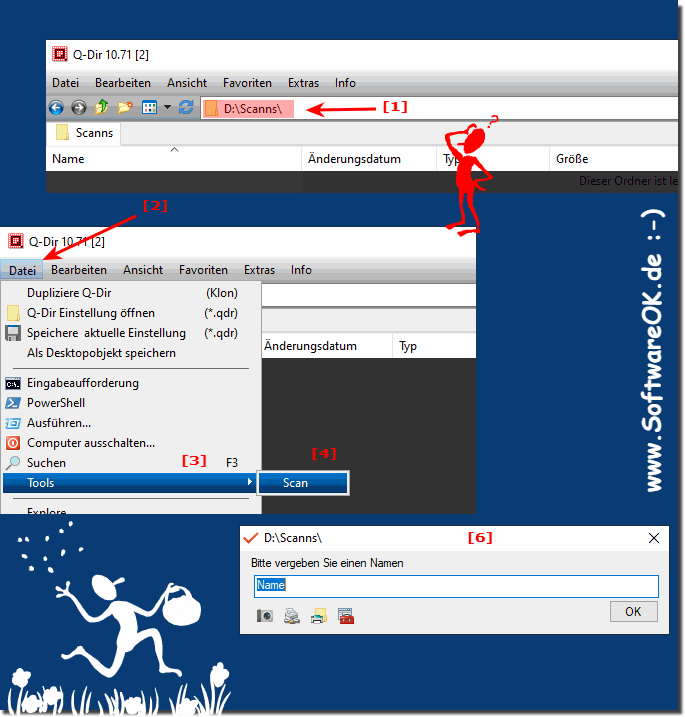 |
4.) Warum ist Direkt-Scan in einem Ordner beliebt!
Info:
Ein direkter Scan in einen Ordner kann aus verschiedenen Gründen sinnvoll sein, abhängig von der Art der Aufgabe oder der Organisation Ihrer Dateien. Hier sind einige Gründe, warum ein direkter Scan in einen Ordner von Vorteil sein kann:
Ein direkter Scan in einen Ordner kann aus verschiedenen Gründen sinnvoll sein, abhängig von der Art der Aufgabe oder der Organisation Ihrer Dateien. Hier sind einige Gründe, warum ein direkter Scan in einen Ordner von Vorteil sein kann:
Schnellzugriff:
Wenn Sie häufig auf bestimmte Dateien oder Dokumente zugreifen müssen, können Sie Zeit sparen, indem Sie diese direkt in einen Ordner scannen. Dadurch entfällt die Notwendigkeit, mehrere Ordner oder Unterordner zu durchsuchen.
Organisation:
Durch das direkte Scannen in einen Ordner können Sie Ihre Dateien besser organisieren. Sie können Dateien beispielsweise nach Datum, Thema oder Projekt sortieren und in einem geeigneten Ordner ablegen.
Vermeidung von Duplikaten:
Durch das Scannen in einen speziellen Ordner können Sie verhindern, dass Sie versehentlich Duplikate von Dateien erstellen. Dies erleichtert die Pflege Ihrer Dateisammlung und verhindert, dass Sie wertvollen Speicherplatz verschwenden.
Schnelle Ablage:
Wenn Sie Dateien schnell scannen und speichern müssen, bietet das direkte Scannen in einen Ordner eine einfache Möglichkeit, dies zu tun, ohne Zeit mit komplexeren Organisationsstrukturen zu verbringen.
Kontextbewusstsein:
Wenn Sie Dateien für ein bestimmtes Projekt oder eine bestimmte Aufgabe scannen, können Sie sie in einem speziellen Ordner speichern. Dadurch haben Sie den Kontext und alle relevanten Dateien an einem Ort.
Effizienz:
Die Verwendung eines direkten Scans in einem Ordner kann Ihren Arbeitsablauf vereinfachen und effizienter machen, insbesondere wenn Sie mit vielen Dateien oder Dokumenten arbeiten.
►►► Den Scan Direkt in einem Ordne Ausführen!
Info:
Es ist wichtig zu beachten, dass die Wahl zwischen einem direkten Scan in einem Ordner und einer komplexeren Ordnerstruktur von Ihren persönlichen Vorlieben und den Anforderungen Ihrer Aufgabe abhängt. In manchen Fällen kann es sinnvoll sein, eine tiefere Ordnerstruktur zu verwenden, um eine bessere Organisation und Übersichtlichkeit zu erreichen. In anderen Fällen kann ein einfacher direkter Scan in einen Ordner ausreichend sein. Es empfiehlt sich, die Organisationsmethode an Ihre individuellen Bedürfnisse anzupassen.
Es ist wichtig zu beachten, dass die Wahl zwischen einem direkten Scan in einem Ordner und einer komplexeren Ordnerstruktur von Ihren persönlichen Vorlieben und den Anforderungen Ihrer Aufgabe abhängt. In manchen Fällen kann es sinnvoll sein, eine tiefere Ordnerstruktur zu verwenden, um eine bessere Organisation und Übersichtlichkeit zu erreichen. In anderen Fällen kann ein einfacher direkter Scan in einen Ordner ausreichend sein. Es empfiehlt sich, die Organisationsmethode an Ihre individuellen Bedürfnisse anzupassen.
FAQ 11: Aktualisiert am: 10 Juni 2024 18:59
