Um einen Dateipfad, oder Ordnerpfad unter Windows 11, 10, ... usw.im Datei-Explorer herauszufinden, gibt es eine einfache Möglichkeit.Ist fast so einfach wie ►► das herausfinden vom Pad eines Programms oder APP unter Windows! Inhalt: 1.) ... Dateipfad herausfinden im Windows Datei-Explorer und kopieren!
|
| (Bild-1) Dateipfad herausfinden im Datei-Explorer! |
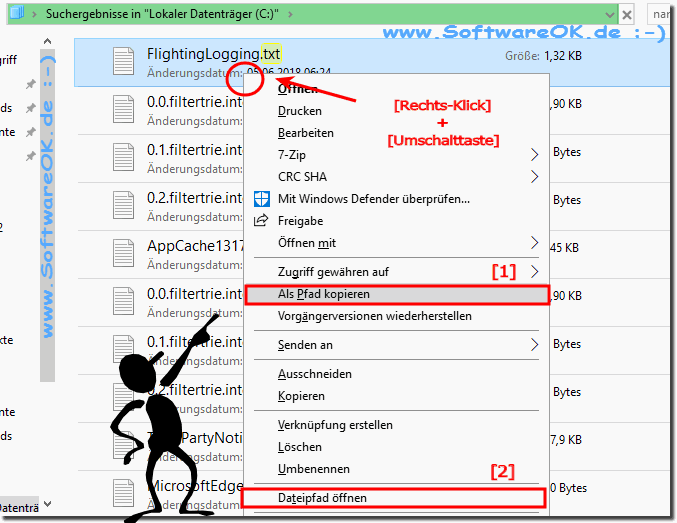 |
2.) Wer braucht einen Dateipfad aus dem Datei-Explorer in der Zwischenablage?
Es gibt verschiedene Situationen, in denen es nützlich sein kann, den Dateipfad aus dem Datei-Explorer in die Zwischenablage zu kopieren:
1. Referenzieren von Dateien oder Ordnern:
Wenn Sie den Dateipfad eines bestimmten Elements benötigen, um es in einem Dokument, einer E-Mail oder einem anderen Programm zu referenzieren, können Sie ihn einfach in die Zwischenablage kopieren und dann an der gewünschten Stelle einfügen.
2. Debugging und Fehlerbehebung:
Wenn Sie Probleme mit einer bestimmten Datei oder einem Ordner haben und Unterstützung von anderen benötigen, kann das Bereitstellen des Dateipfads helfen, um das Problem zu identifizieren und Lösungen zu finden.
3. Automatisierung von Abläufen:
In bestimmten Fällen können Sie Skripte oder Batch-Dateien verwenden, die auf den Dateipfad eines Elements zugreifen müssen. Das Kopieren des Dateipfads in die Zwischenablage ermöglicht es Ihnen, schnell und einfach auf diese Informationen zuzugreifen und sie in Ihren Automatisierungsabläufen zu verwenden.
4. Organisation von Dateien:
Wenn Sie Dateien oder Ordner organisieren möchten, kann das Kopieren des Dateipfads hilfreich sein, um eine klare Struktur und Ordnung beizubehalten.
Obwohl nicht jeder regelmäßig den Dateipfad aus dem Datei-Explorer kopieren muss, kann es in bestimmten Situationen den Workflow erleichtern und die Effizienz verbessern.
3.) Was ist zu beachten beim Dateipfad in der Zwischenablage kopieren, Fallstricke?
Beim Kopieren des Dateipfads in die Zwischenablage gibt es einige Fallstricke, die beachtet werden sollten:1. Länge des Dateipfads:
Einige Anwendungen oder Betriebssysteme haben Beschränkungen hinsichtlich der maximalen Länge von Dateipfaden. Wenn der Dateipfad zu lang ist, kann es zu Problemen kommen, wenn Sie versuchen, ihn in bestimmten Anwendungen zu verwenden. Stellen Sie sicher, dass der Dateipfad nicht zu lang ist oder verwenden Sie gegebenenfalls verkürzte Pfade.
2. Umlaute und Sonderzeichen:
Bestimmte Sonderzeichen, wie Umlaute oder Leerzeichen, können zu Problemen führen, wenn sie nicht ordnungsgemäß behandelt werden. Einige Anwendungen oder Skripte benötigen möglicherweise spezielle Behandlungen für solche Zeichen, um sie korrekt zu verarbeiten.
3. Zugriffsrechte:
Wenn der Dateipfad auf eine Datei oder einen Ordner verweist, auf den Sie keine Berechtigungen haben, können Sie möglicherweise nicht auf die Datei zugreifen, selbst wenn Sie den Dateipfad in die Zwischenablage kopiert haben. Stellen Sie sicher, dass Sie die erforderlichen Berechtigungen haben, um auf das Ziel zuzugreifen.
4. Relative vs. absolute Pfade:
Ein absoluter Dateipfad enthält die vollständige Pfadangabe von der Wurzel des Dateisystems bis zum Zielobjekt, während ein relativer Dateipfad nur den Pfad relativ zum aktuellen Arbeitsverzeichnis angibt. Stellen Sie sicher, dass der kopierte Dateipfad den Anforderungen Ihrer Anwendung entspricht.
5. Dateisysteme:
Wenn Sie Dateipfade zwischen verschiedenen Dateisystemen oder Betriebssystemen kopieren, kann es zu Kompatibilitätsproblemen kommen. Einige Dateisysteme unterstützen bestimmte Zeichen oder Dateinamenlängen möglicherweise nicht. Überprüfen Sie die Kompatibilität, bevor Sie den Dateipfad verwenden.
Solange Sie diese Fallstricke beachten und entsprechende Maßnahmen ergreifen, können Sie sicherstellen, dass der kopierte Dateipfad ordnungsgemäß funktioniert und keine unerwarteten Probleme verursacht.
FAQ 114: Aktualisiert am: 12 April 2024 10:39
