Verwenden von Änderungsdatum: oder Erstelldatum: Im Windows Datei-Explorer in Windows 11, 10, Windows 7 und Windows 8/8.1 können Sie nach Dateien suchen,die nach einem Datum Ihrer Wahl geändert oder erstellt wurden. Die Verwendung dieses Tipps kann für jeden nützlich sein, der eine Datei verloren hat, aber weiß, wann Sie die Datei zuletzt geändert haben. Inhalt: 1.) ... Suchen nach Änderungsdatum! << 6 Beispiele für das Suchfeld im Windows Datei Explorer
|
| (Bild-1) Dateien nach Änderungszeit in Windows suchen und finden! |
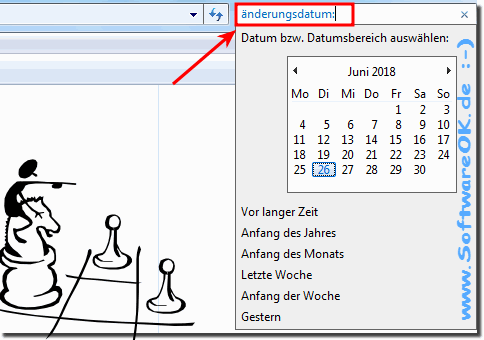 |
2.) Suchen nach Änderungsdatum in Windows 11 / 10!
Bei Windows 11 sollte man auf den alten Datei-Explorer umstellen!►► Den alten Datei Explorer unter Windows 11 verwenden?
Unter Windows 10 erscheint von haus aus die Suchleiste da ist auch ein Datumsfeld
►► Suchanfragen Windows 10/11 MS Datei-Explorer (einfache Beispiele)?
►► Windows 10 / 11 Datei Explorer suche Änderungszeit!
3.) Weitere Tipps zum Suchen!
►► Datei-Suche mit Filter und (Einschließen, oder Ausschließen) der Dateien!
►► Datei Explorer Suche ohne und mit Unterordner in Windows 11!
►► Wie kann ich die Spalten für den Ordnerausdruck speichern, bzw. laden?
►► Finden der Dateien und Ordner im Bezug auf Besitzer bei Windows 11, 10, ...
Weitere Tipps um Dateien in Windows nach ihrer Änderungszeit zu suchen und zu finden, können Sie den Datei-Explorer verwenden und die erweiterten Suchfunktionen nutzen. Hier sind einige Beispiele:
1. Suche nach Dateien, die heute geändert wurden:
- Öffnen Sie den Datei-Explorer.
- Geben Sie in das Suchfeld oben rechts im Fenster "Änderungsdatum:heute" ein und drücken Sie die Eingabetaste.
- Dadurch werden alle Dateien angezeigt, die heute geändert wurden.
2. Suche nach Dateien, die in den letzten 7 Tagen geändert wurden:
- Öffnen Sie den Datei-Explorer.
- Geben Sie in das Suchfeld "Änderungsdatum:>" ein, gefolgt von "-7days" (ohne Anführungszeichen) und drücken Sie die Eingabetaste.
- Dadurch werden alle Dateien angezeigt, die in den letzten 7 Tagen geändert wurden.
3. Suche nach Dateien, die vor einem bestimmten Datum geändert wurden:
- Öffnen Sie den Datei-Explorer.
- Geben Sie in das Suchfeld "Änderungsdatum:<" ein, gefolgt von dem gewünschten Datum im Format TT.MM.JJJJ (z.B. 01.01.2022) und drücken Sie die Eingabetaste.
- Dadurch werden alle Dateien angezeigt, die vor diesem Datum geändert wurden.
4. Suche nach Dateien, die zwischen zwei bestimmten Daten geändert wurden:
- Öffnen Sie den Datei-Explorer.
- Geben Sie in das Suchfeld "Änderungsdatum:" ein, gefolgt von dem gewünschten Zeitraum im Format TT.MM.JJJJ-TT.MM.JJJJ (z.B. 01.01.2022-31.01.2022) und drücken Sie die Eingabetaste.
- Dadurch werden alle Dateien angezeigt, die in diesem Zeitraum geändert wurden.
Durch die Verwendung dieser Suchfunktionen können Sie schnell und einfach Dateien in Windows finden, die basierend auf ihrem Änderungsdatum bestimmten Kriterien entsprechen.
FAQ 118: Aktualisiert am: 28 April 2024 19:38
