Die Netzwerkadapter über Eingabeaufforderung oder PowerShell zu deaktivieren, aktivieren, aufzulisten ist unter Windows 11, 10, ... und MS Server recht einfach möglich!Jeder kennt die schlichte Standard Vorgehensweise um ►► Netzwerkadapter unter Windows zu deaktivieren und zu aktivieren. Geht sowas über die Befehlszeilen in PowerShell oder der Eingabeaufforderung ist jedoch die Frage. Klar über netsh interface Befehle ist es auch auf Windows 11, 10, ... usw. viel zu einfach! 1.) ... Das Auflisten der Netzwerkadapter unter Windows per NETSH!
|
| (Bild-1) Netzwerkadapter auflisten über NETSH! |
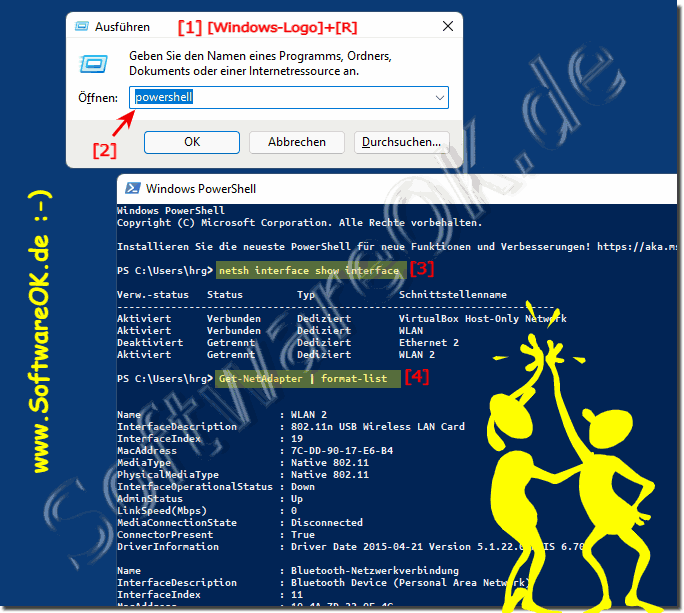 |
2.) Das Deaktivieren und Aktivieren der Netzwerkadapter!
1. Starten Sie PowerShell oder Eingabeaufforderung(hierfür im administrativen Modus Strg + Umschalten + Enter, da Admin Rechte erforderlich sind)
2. Wie oben beschrieben ► Netzwerkadapter auflisten
3. Den Netz-Adapter deaktivieren, hier im Beispiel das WLAN: netsh interface set interface "WLAN" disable
4. Mit netsh interface show interface auflisten
5. Den Netz-Adapter wieder aktivieren: netsh interface set interface "WLAN" enable
6. Und netsh interface show interface wieder auflisten und prüfen
( ... siehe Bild-2 Punkt 1 und / bis 6)
| (Bild-2) Netzwerkadapter über Eingabeaufforderung deaktivieren, aktivieren! |
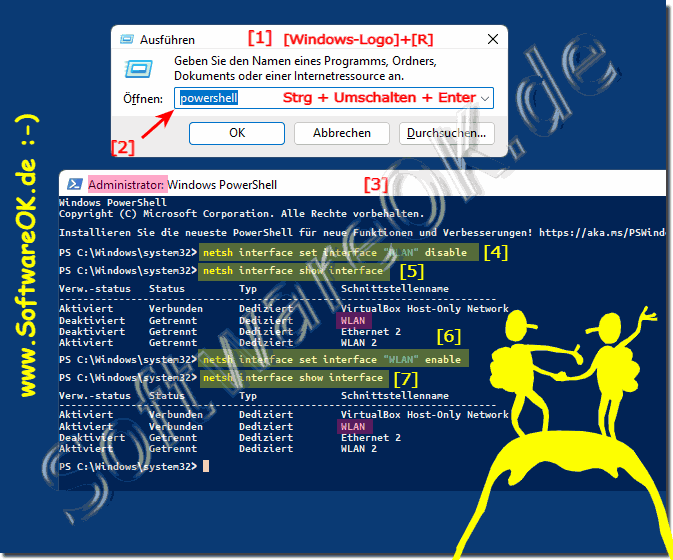 |
3.) Was ist zu beachten beim Deaktivieren der Netzwerkadapter!
Es ist natürlich einfacher dies über den Windows Gerätemanager zu erledigen, aber wenn man zum Beispiel ein Skript oder eine Batch Datei erstellt kann es hilfreich sein beim Automatisieren und schnellem Ein-Klick Aufgaben zu erledigen, wie oben beschrieben mit Kommandozeilen!Oder per Gerätemanager:
Windows + R und devmgmt.msc ( ... siehe Bild-3 Punkt 1 bis 5)
Beim Deaktivieren von Netzwerkadaptern gibt es einige wichtige Punkte zu beachten, insbesondere wenn es sich um den primären Netzwerkadapter handelt, der für die Verbindung zum Internet oder anderen Netzwerkressourcen verwendet wird. Hier sind einige ausführliche Tipps:
1. Sicherstellen, dass keine wichtigen Aktivitäten laufen:
Bevor du einen Netzwerkadapter deaktivierst, solltest du sicherstellen, dass keine wichtigen Netzwerkaktivitäten wie Downloads, Dateiübertragungen oder Videokonferenzen stattfinden. Das Deaktivieren des Adapters kann diese Aktivitäten unterbrechen oder beenden.
2. Alternative Verbindungsmöglichkeiten:
Wenn du den primären Netzwerkadapter deaktivierst, solltest du über alternative Möglichkeiten zur Verbindung mit dem Internet oder dem Netzwerk nachdenken. Dies könnte zum Beispiel ein WLAN-Adapter sein, ein Mobilfunk-Datenplan oder ein Ethernet-Adapter an einem anderen Gerät.
3. Auswirkungen auf andere Benutzer:
Wenn du ein Netzwerkadapter auf einem gemeinsam genutzten Computer deaktivierst, solltest du bedenken, dass dies auch andere Benutzer des Systems beeinflussen kann. Stelle sicher, dass niemand anders zu diesem Zeitpunkt auf den Netzwerkadapter angewiesen ist.
4. Systemdienste und Anwendungen:
Einige Systemdienste und Anwendungen können von einem bestimmten Netzwerkadapter abhängig sein. Bevor du einen Adapter deaktivierst, überprüfe, ob dies Auswirkungen auf wichtige Dienste oder Anwendungen haben könnte. Einige Anwendungen könnten möglicherweise nicht ordnungsgemäß funktionieren, wenn der Adapter deaktiviert ist.
5. Geplante Aufgaben:
Überprüfe, ob es geplante Aufgaben gibt, die von einem bestimmten Netzwerkadapter abhängig sind. Diese Aufgaben könnten nicht ausgeführt werden, wenn der Adapter deaktiviert ist. Passe gegebenenfalls deine geplanten Aufgaben an.
6. Nachvollziehbarkeit der Änderungen:
Wenn du den Netzwerkadapter deaktivierst, solltest du dir darüber im Klaren sein, wie du die Änderungen rückgängig machen kannst. Stelle sicher, dass du weißt, wie du den Adapter wieder aktivieren kannst, falls dies erforderlich ist.
7. Administrative Rechte:
Du benötigst administrative Rechte, um Netzwerkadapter zu deaktivieren. Stelle sicher, dass du über die erforderlichen Berechtigungen verfügst, bevor du versuchst, einen Adapter zu deaktivieren.
Indem Sie diese Punkte berücksichtigen, können Sie sicherstellen, dass das Deaktivieren von Netzwerkadaptern keine unerwünschten Auswirkungen auf dein System hat und du im Bedarfsfall schnell wieder auf eine funktionierende Netzwerkverbindung zugreifen kannst.
| (Bild-3) Netzwerkadapter im Geräte Manager deaktivieren und aktivieren sowie auflisten! |
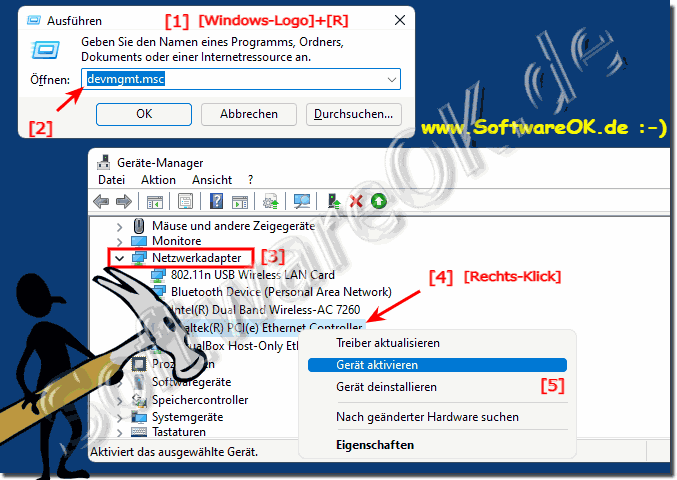 |
FAQ 122: Aktualisiert am: 9 April 2024 07:40
