Die Lösung um das WordPad in Windows 10 und 11 zu finden, bzw. zu öffnen, und erstellen einer Desktop-Verknüpfung für WordPad!Für einen schnelles Öffnen, zum Beispiel um ein Dokument zu bearbeiten unter Windows-10, wer kein Microsoft Office Programme wie MS-Word hat kann hiermit schnell Texte verfasen!
Der vollständigen Pfad von der wordpad.exe in Windows-10 ist: C:\Program Files\Windows NT\Accessories\wordpad.exe und / oder %ProgramFiles%\Windows NT\Accessories\wordpad.exe 1.) ... Starten Sie die MS-WordPad über das Windows 10 / 11 Ausführen
|
| (Bild-1) WordPad über Windows 10 Ausführen Dialog starten! |
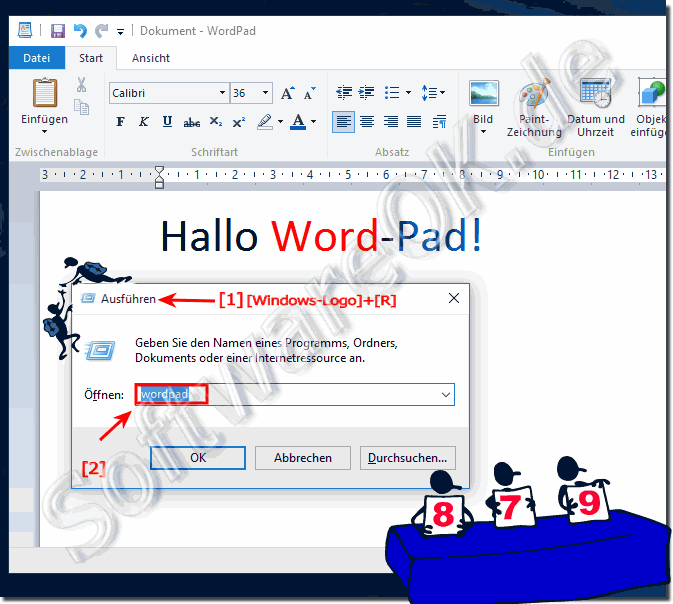 |
Ab der ersten Versionen von Windows ist das sehr nützlichen Textbearbeitungstool namens WordPad immer mit bei Windows das ist bei Windows 10 auch nicht anders. Diese Anwendung kann als eine Mini Version von Microsoft Word oder eine erweiterte Anwendung des Texteditors Notepad angesehen werden. Mit der Veröffentlichung neuer Windows-10 Versionen wird WordPad komfortabler und erhält mehr Funktionen. Mit diesem Werkzeug können Sie Textdokumente erstellen, bearbeiten, anzeigen und drucken für so manchen Anwender ist es ein ausreichendes Text Bearbeitungsprogramm.
2.) Erstellen Sie eine Word-Pad Desktop-Verknüpfung auf dem Windows-Desktop-11/10
Durch einen Rechtsklick mit der Maustaste auf einer freien Stelle auf dem Windows 10 Desktop und wählen Sie bitte "Neu", "Verknüpfung"Geben Sie nun in dem Feld Speicherort den vollständigen Pfad des Windows-10 Paint Programms:
%ProgramFiles%\Windows NT\Accessories\wordpad.exe
Klicken Sie auf die Schaltfläche "Weiter". Bitte vergeben Sie den Namen für die WordPad Desktop-Verknüpfung, die Sie als WordPad.exe belassen können, oder verwenden Sie WordPad als Name. ( ... siehe Bild-2 Pfeil 1 bis 5)
| (Bild-2) Windows 10 Desktop-Verknüpfung für WordPad! |
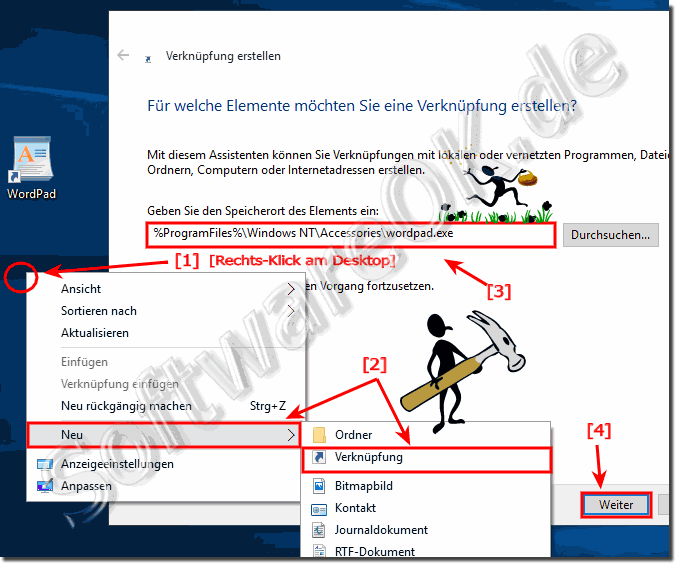 |
3.) Starten Sie die WordPad über die Start-Suche in Windows-11/10
Durch einen Klick auf das Windows 10 Logo, oder benutzen Sie die Windows-Logo Taste und tippen Sie in das Windows-10 Suchfeld wordpad ein und starten Sie WordPad durch einen Klick auf die WordPad Schaltfläche! ( ... siehe Bild-3 Pfeil 1 bis 3)| (Bild-1) WordPad über die Windows 10 Start Suche öffnen! |
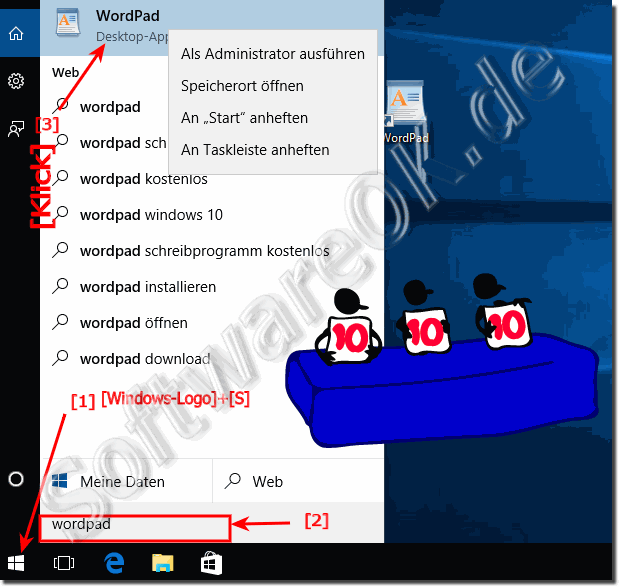 |
4.) Txt oder das Bild in vier verschiedenen Formaten speichern!
Sie können den mit WordPad erstellten Text oder das Bild in vier verschiedenen Formaten speichern. Klicken Sie in der oberen linken Ecke des Programms auf die Schaltfläche Datei , im geöffneten Fenster bewegen Sie den Mauszeiger über die Registerkarte ► Speichern unter .Sie können die Datei in den folgenden Formaten speichern:
1. RTF- Format Dokument
2.Office Open XML Dokumentformat
3. Open-Dokument Textformat.
4. Dokument im Nur-Text- Format .
Ein wichtiges Merkmal in der modernen Version ist die Möglichkeit , in Microsoft Office 2007 erstellt zum Anzeigen und Bearbeiten von Dokumenten, 2010, 2013 (docx) und Open Office (ODT), aber ältere MS - Office - Pakete (.doc) WordPad ist nicht in der Lage zu öffnen. Um Dateien zu öffnen, die in älteren Versionen von MS Word erstellt wurden, müssen Sie die Anwendung Word Viewer verwenden .
| (Bild-4) Word-Pad Dokument Speichern Format! |
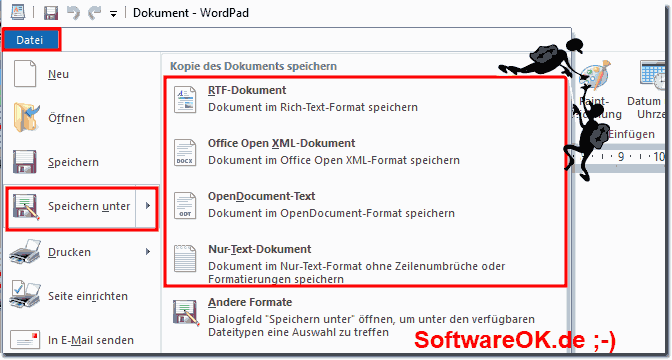 |
5.) Rechtschreibung Prüfung und Autokorrektur in Word-Pad?
Man kann in WordPad keine direkte Rechtschreibprüfung machen ebenso ist hier keine Autokorrektur vorhanden!Man kann aber das kostenlose Office Nutzen und Zum-Beispiel danach den Text per Copy & Paste in Word Pad einfügen.
► Wie kann ich mich für eine Windows Live ID anmelden, oder registrieren?
oder:
► So können Sie Microsoft Office kostenlos nutzen!
| (Bild-5) WordPad Autokorrektur und Rechtschreibprüfung! |
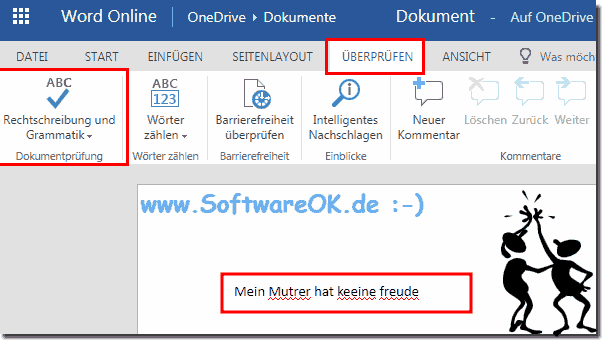 |
6.) Tastenkürzel in Word-Pad unter Windows 11/10!
Die folgende Tastenkombinationen erleichtern das Arbeiten mit WordPad unter Windows 10.
|
Tastenkombination |
Zweck |
|---|---|
|
STRG+N |
Erstellen eines neuen Dokuments |
|
STRG+O |
Öffnen eines vorhandenen Dokuments |
|
STRG+S |
Speichern von Änderungen an einem Dokument |
|
F12 |
Speichern des Dokuments als neue Datei |
|
STRG+P |
Drucken eines Dokuments |
|
ALT+F4 |
Schließen von WordPad |
|
STRG+Z |
Rückgängigmachen einer Änderung |
|
STRG+Y |
Wiederholen einer Änderung |
|
STRG+A |
Auswählen des ganzen Dokuments |
|
STRG+X |
Ausschneiden einer Auswahl |
|
STRG+C |
Kopieren einer Auswahl in die Zwischenablage |
|
STRG+V |
Einfügen einer Auswahl aus der Zwischenablage |
|
STRG+B |
Anwenden von Fettformatierung auf den ausgewählten Text |
|
STRG+I |
Anwenden von Kursivformatierung auf den ausgewählten Text |
|
STRG+U |
Unterstreichen des ausgewählten Texts |
|
STRG+= |
Tiefstellen des ausgewählten Texts |
|
STRG+UMSCHALT+= |
Hochstellen des ausgewählten Texts |
|
STRG+L |
Linksbündiges Ausrichten von Text |
|
STRG+E |
Zentrieren von Text |
|
STRG+R |
Rechtsbündiges Ausrichten von Text |
|
STRG+J |
Ausrichten von Text im Blocksatz |
|
STRG+1 |
Festlegen des Zeilenabstands auf eine Zeile |
|
STRG+2 |
Festlegen des Zeilenabstands auf zwei Zeilen |
|
STRG+5 |
Festlegen des Zeilenabstands auf 1,5 |
|
STRG+UMSCHALT+> |
Erhöhen des Schriftgrads |
|
STRG+UMSCHALT+< |
Verringern des Schriftgrads |
|
STRG+UMSCHALT+A |
Ändern aller Zeichen zu Großschreibung |
|
STRG+UMSCHALT+L |
Ändern der Aufzählungszeichen |
|
STRG+D |
Einfügen einer Microsoft Paint-Zeichnung |
|
STRG+F |
Suchen von Text in einem Dokument |
|
F3 |
Suchen der nächsten Instanz des Texts im Suchdialogfeld |
|
STRG+H |
Ersetzen von Text in einem Dokument |
|
STRG+NACH-LINKS |
Bewegen des Cursors um ein Wort nach links |
|
STRG+NACH-RECHTS |
Bewegen des Cursors um ein Wort nach rechts |
|
STRG+NACH-OBEN |
Bewegen des Cursors in die Zeile darüber |
|
STRG+NACH+UNTEN |
Bewegen des Cursors in die Zeile darunter |
|
STRG+POS1 |
Wechseln zum Dokumentanfang |
|
STRG+ENDE |
Wechseln zum Dokumentende |
|
STRG+BILD-AUF |
Wechseln um eine Seite nach oben |
|
STRG+BILD-AB |
Wechseln um eine Seite nach unten |
|
STRG+ENTF |
Löschen des nächsten Worts |
|
F10 |
Anzeigen von KeyTips |
|
UMSCHALT+F10 |
Anzeigen des aktuellen Kontextmenüs |
|
F1 |
Öffnen der WordPad-Hilfe |
7.) Nach dem Text schreiben kann man auch recht einfach ausdrucken!
Mit dem Word Pad kann man nicht nur Text schreiben sondern / und auch ausdrucken auch wenn es ein kostenlos Schreibprogramm ist!
( ... siehe Bild-6 Punkt 1 bis 4)
| (Bild-6) Texte Schreiben und danach einfach Drucken! |
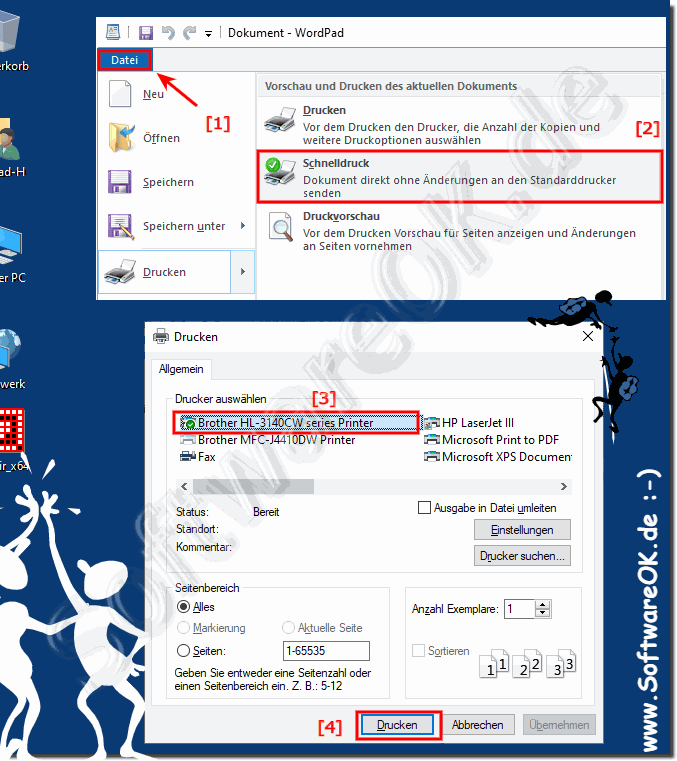 |
8.) Wichtige Fragen und Antworten zum Thema!
Natürlich, hier sind die Fragen mit den entsprechenden Antworten:
1. Wie öffne ich WordPad auf meinem Windows 10-Computer?
- Du kannst WordPad auf deinem Windows 10-Computer öffnen, indem du die Tastenkombination [Windows-Logo + R] drückst und dann "wordpad" eingibst.
2. Gibt es eine Möglichkeit, WordPad schnell zu starten, ohne den Explorer zu verwenden?
- Ja, du kannst WordPad auch schnell starten, indem du auf das Windows-Logo klickst und "wordpad" in das Suchfeld eingibst.
3. Kann ich eine Verknüpfung für WordPad auf meinem Desktop erstellen?
- Selbstverständlich, klicke mit der rechten Maustaste auf eine freie Stelle auf deinem Desktop, wähle "Neu" > "Verknüpfung" und gib den Pfad zu WordPad ein.
4. Wie speichere ich ein Dokument in WordPad in verschiedenen Formaten?
- Klicke einfach auf "Datei" > "Speichern unter" und wähle dann das gewünschte Format aus der Liste aus.
5. Gibt es eine Rechtschreibprüfung in WordPad?
- Nein, WordPad bietet keine integrierte Rechtschreibprüfung.
6. Welche Tastenkombinationen kann ich in WordPad verwenden?
- Es gibt viele Tastenkombinationen, z. B. Strg+N für ein neues Dokument, Strg+S zum Speichern und viele mehr.
7. Kann ich Bilder in WordPad einfügen?
- Ja, du kannst Bilder in WordPad einfügen, indem du auf "Einfügen" gehst und dann "Bild" auswählst.
8. Wie drucke ich ein Dokument direkt aus WordPad?
- Klicke einfach auf "Datei" > "Drucken", um dein Dokument direkt aus WordPad zu drucken.
9. Ist WordPad in Windows 11 genauso verfügbar wie in Windows 10?
- Ja, WordPad ist in Windows 11 genauso verfügbar wie in Windows 10.
10. Wo finde ich das Ausführen-Dialogfeld in Windows 11?
- Du kannst das Ausführen-Dialogfeld in Windows 11 finden, indem du die Tastenkombination [Windows-Logo + R] drückst.
11. Wie kann ich die Schriftgröße in WordPad ändern?
- Du kannst die Schriftgröße in WordPad ändern, indem du den Text markierst und dann die gewünschte Schriftgröße auswählst.
12. Gibt es eine Möglichkeit, den Zeilenabstand in WordPad anzupassen?
- Ja, du kannst den Zeilenabstand in WordPad anpassen, indem du auf "Format" gehst und dann "Absatz" auswählst.
13. Kann ich WordPad auf meinem Tablet verwenden?
- Ja, WordPad kann auch auf Tablets verwendet werden, auf denen Windows 10 oder Windows 11 läuft.
14. Wie kann ich ein Dokument in WordPad öffnen?
- Du kannst ein Dokument in WordPad öffnen, indem du auf "Datei" > "Öffnen" gehst und dann die Datei auswählst, die du öffnen möchtest.
15. Welche Dateiformate unterstützt WordPad beim Speichern?
- WordPad unterstützt verschiedene Formate wie RTF, Office Open XML, Open-Dokument Textformat und Nur-Text-Format.
16. Kann ich mit WordPad PDF-Dateien öffnen?
- Nein, WordPad kann keine PDF-Dateien öffnen.
17. Gibt es eine Möglichkeit, die Spracheinstellungen in WordPad zu ändern?
- Nein, WordPad bietet keine Möglichkeit, die Spracheinstellungen zu ändern.
18. Kann ich mit WordPad Tabellen erstellen?
- Ja, du kannst Tabellen in WordPad erstellen, indem du auf "Einfügen" gehst und dann "Tabelle" auswählst.
19. Wie kann ich in WordPad nach Text suchen?
- Du kannst in WordPad nach Text suchen, indem du die Tastenkombination [Strg+F] verwendest.
20. Gibt es eine Möglichkeit, die Rechtschreibprüfung in WordPad zu aktivieren?
- Nein, WordPad bietet keine integrierte Rechtschreibprüfung.
21. Kann ich mit WordPad Text formatieren?
- Ja, du kannst Text in WordPad formatieren, z. B. fett, kursiv oder unterstrichen.
22. Wie kann ich ein Bild in WordPad einfügen?
- Klicke auf "Einfügen" und wähle dann "Bild" aus, um ein Bild in WordPad einzufügen.
23. Bietet WordPad die Möglichkeit, Dateien automatisch zu speichern?
- Nein, WordPad bietet keine automatische Speicherfunktion.
24. Kann ich eine Verknüpfung für WordPad auf meiner Taskleiste erstellen?
- Ja, klicke mit der rechten Maustaste auf das WordPad-Symbol in der Taskleiste und wähle "An Taskleiste anheften".
25. Wie kann ich die Einstellungen für WordPad ändern?
- Es gibt keine spezifischen Einstellungen für WordPad, aber du kannst die allgemeinen Einstellungen für Windows verwenden, um z. B. die Standardschriftart anzupassen.
FAQ 127: Aktualisiert am: 7 Juni 2024 22:12
