Wenn man in den Windows-Dateilisten in allen Ordnern gleiche Ansicht für den Datei Explorer verwenden will.....!Inhalt: 1.) ... Windows 10, 8.1, ... Dateiliste in allen Ordnern gleiceh Ansicht!
|
| (Bild-1) In Windows die Ordner anpassen als Dokumente Videos, Musik, Bilder! |
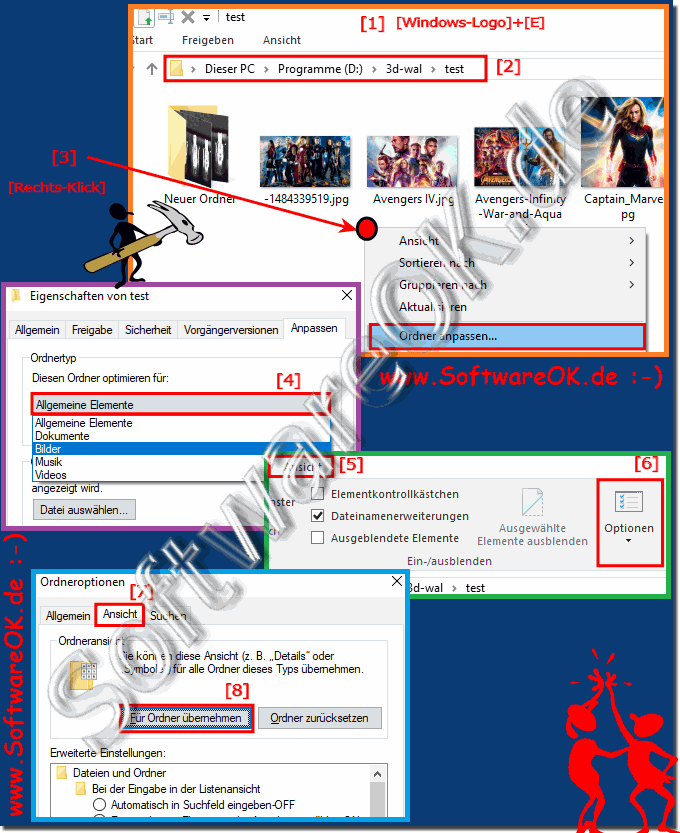 |
2.) Gleiche Ansicht in der Dateiliste in allen Ordnern auf Windows 11!
1. Starten Sie den Windows 11 Datei Explorer
3. Klick auf die Optionen: "..."
4. Falls Sie diese Optionen in allen Ordnern verwenden möchten
5. Einfach Tab "Ansicht" ► "Für alle Ordner übernehmen"
( ... siehe Bild-2 Punkt 1 bis 4)
| (Bild-2) Windows 11 Dateiliste in allen Ordnern gleiche Ansicht! |
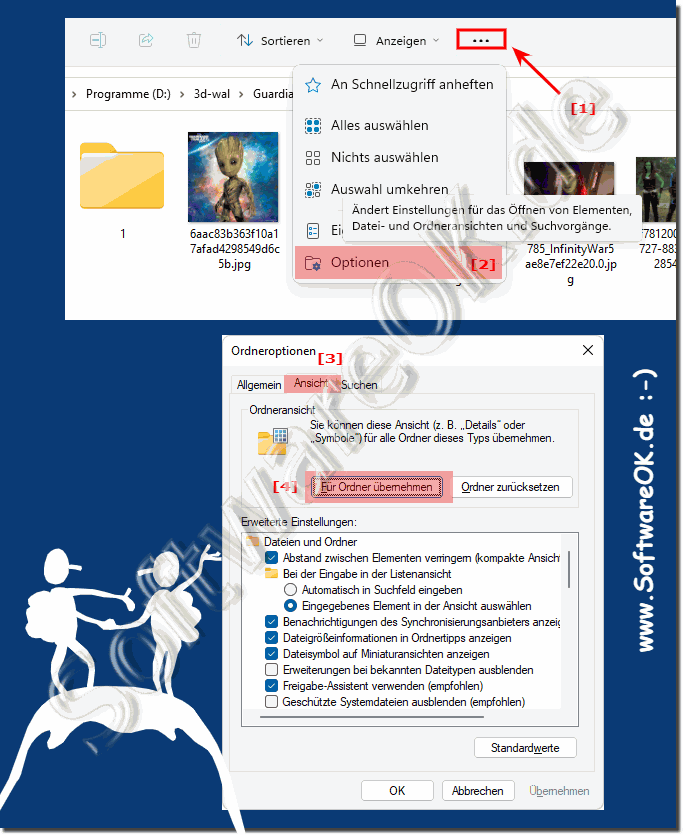 |
3.) Weitere Tipps zu Dateiliste, Ordnern, Ansicht und Co. auf Windows!
►► Hilfe, der Windows Explorer aktualisiert nicht die Dateilisten-Ansicht
►► In der Verzeichnisstruktur, Navigationsbereich den aktuellen Ordner markieren?
►► Sortierung bei *Große Symbole* Ansicht eines Ordners in Windows!
►► Gruppierung abstellen im Datei-Explorer unter Windows-10
►► Drucken Sie, was Sie in den Datei Explorer Ansichten sehen auf Windows
►► Explorer Struktur exportieren, unter Windows 11, 10, 8.1, ...?
4.) Schnelle-Fragen mit verschiedenen Antworten zum Thema: Ordner Ansicht und Co.!
1. Wie kann man in Windows 10 und 8.1 die Ansichtseinstellungen für alle Ordner anpassen?
Durch Öffnen des Standard Datei Explorers und Auswahl der Option "Für alle Ordner übernehmen" unter "Ansicht" ► "Optionen".
2. Welche Schritte sind erforderlich, um die Ansichtseinstellungen für einen bestimmten Ordner anzupassen?
Man muss den Ordner öffnen, mit der rechten Maustaste klicken und die Option "Ordner anpassen..." auswählen.
3. Welche Art von Dateien können in den Ansichtseinstellungen ausgewählt werden?
Bilder, Videos und andere Dateitypen.
4. Gibt es eine Möglichkeit, die Ansichtseinstellungen für alle Ordner auf einmal zu ändern?
Ja, durch die Verwendung der Option "Für alle Ordner übernehmen" unter "Ansicht" ► "Optionen".
5. Wie viele Ordnerarten sollten bei der Anpassung der Ansichtseinstellungen berücksichtigt werden?
Sechs verschiedene Ordnerarten, wie z.B. Bilder, Dokumente, etc.
6. Was geschieht, wenn man die Ansichtseinstellungen für alle Ordner übernimmt?
Die ausgewählten Einstellungen werden auf alle Ordner im Datei Explorer angewendet.
7. Kann man die Ansichtseinstellungen in Windows 11 ähnlich wie in den vorherigen Versionen anpassen?
Ja, indem man die entsprechenden Optionen im Datei Explorer findet und anwendet.
8. Gibt es weitere Tipps zur effizienten Verwaltung von Dateien in Windows?
Ja, man kann beispielsweise Dateien sortieren, Suchfunktionen verwenden und verschiedene Ansichtsmodi einstellen.
9. Welche Optionen stehen unter "Ansicht" im Datei Explorer zur Verfügung?
"Optionen" und "Für alle Ordner übernehmen".
10. Wie kann man die Spalten in der Dateiliste ändern?
Indem man die Option "Ordner anpassen..." auswählt und die gewünschten Spalten auswählt.
11. Welche Schritte sind erforderlich, um die Ansichtseinstellungen für den Datei Explorer zu speichern?
Man muss die Option "Für alle Ordner übernehmen" auswählen, nachdem man die gewünschten Änderungen vorgenommen hat.
12. Welche Art von Dateien können in der Dateiliste angezeigt werden?
Bilder, Videos, Dokumente und andere Dateitypen.
13. Wie kann man die Dateiliste in einem Ordner nach bestimmten Kriterien sortieren?
Indem man auf die Spaltenüberschriften klickt oder die Sortieroptionen im Datei Explorer verwendet.
14. Ist es möglich, die Ansichtseinstellungen für bestimmte Ordner individuell anzupassen?
Ja, indem man die Option "Ordner anpassen..." für jeden einzelnen Ordner verwendet.
15. Wie kann man sicherstellen, dass die ausgewählten Ansichtseinstellungen auf alle Ordner angewendet werden?
Durch Auswahl der Option "Für alle Ordner übernehmen" unter "Ansicht" ► "Optionen".
FAQ 13: Aktualisiert am: 28 Mai 2024 10:59
