Die visuellen Effekte in Windows (12, 11, 10, usw.) bieten eine Vielzahl an Anpassungsmöglichkeiten, um das System optisch ansprechender zu gestalten oder die Leistung zu optimieren.Im Folgenden werden die einzelnen Effekte im Detail erläutert, einschließlich ihrer Auswirkungen, Vor- und Nachteile sowie Empfehlungen, wann sie verwendet werden sollten.
Visuelle Effekte können das Arbeiten mit Windows angenehmer gestalten, haben jedoch auch Auswirkungen auf die Leistung. Auf leistungsstarken Systemen sind die meisten Effekte problemlos nutzbar, während auf älteren Geräten eine gezielte Deaktivierung sinnvoll ist, um Ressourcen zu sparen. Detaillierte Erklärungen: Visuelle Effekte in Windows 12, 11, 10, usw.1. Animation beim Minimieren und Maximieren von Fenstern
|
| (Bild-1) Detaillierte Erklärungen zu Visuelle Effekte in Windows? |
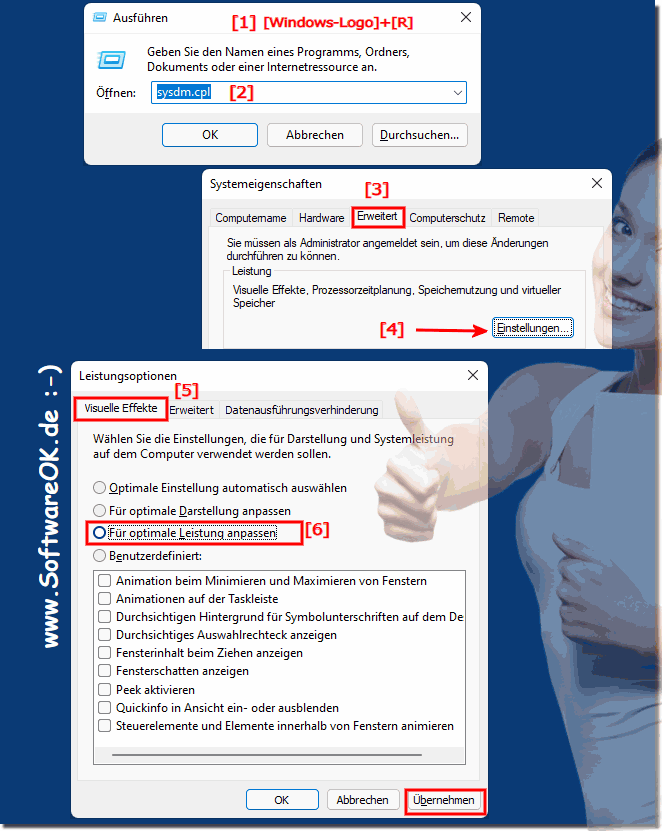 |
1.) Animation beim Minimieren und Maximieren von Fenstern
Auswirkung:
Erzeugt einen sanften Übergangseffekt, wenn Fenster minimiert oder maximiert werden.
Vorteile:
- Verbessert die visuelle Ästhetik.
- Bietet ein flüssigeres und ansprechenderes Erlebnis.
Nachteile:
- Kann die Systemleistung beeinträchtigen, insbesondere auf älteren oder ressourcenschwachen Geräten.
- Verursacht leichte Verzögerungen, wenn viele Fenster schnell hintereinander minimiert oder maximiert werden.
Wann verwenden?
Empfohlen auf leistungsstarken PCs zur Verbesserung der Benutzererfahrung. Auf älteren Systemen oder bei Leistungsproblemen sollte es deaktiviert werden.
2.) Animationen auf der Taskleiste
Auswirkung:
Aktiviert Animationen für Taskleistensymbole, z. B. beim Öffnen, Schließen oder Wechseln zwischen Programmen.
Vorteile:
- Macht die Taskleiste lebendiger und intuitiver.
- Hilft, den Status von Anwendungen besser zu verstehen (z. B. wenn sie starten oder reagieren).
Nachteile:
- Kann bei vielen geöffneten Programmen die Reaktionszeit der Taskleiste verlangsamen.
- Höherer Ressourcenverbrauch.
Wann verwenden?
Geeignet für Benutzer, die Wert auf visuelle Klarheit legen. Für Systeme mit begrenzten Ressourcen besser deaktivieren.
3.) Durchsichtigen Hintergrund für Symbolunterschriften auf dem Desktop
Auswirkung:
Erzeugt einen transparenten Hintergrund für die Texte unter den Desktop-Symbolen.
Vorteile:
- Verbessert die Ästhetik des Desktops, insbesondere bei komplexen oder farbigen Hintergrundbildern.
- Texte wirken weniger aufdringlich und besser integriert.
Nachteile:
- Kann die Lesbarkeit auf bestimmten Hintergründen verschlechtern.
Wann verwenden?
Empfohlen für Desktops mit minimalistischen oder schlichten Hintergrundbildern. Bei dunklen oder gemusterten Hintergründen deaktivieren, um die Lesbarkeit zu verbessern.
4.) Durchsichtiges Auswahlrechteck anzeigen
Auswirkung:
Zeigt ein halbtransparentes Rechteck, wenn Dateien oder Ordner auf dem Desktop oder im Explorer ausgewählt werden.
Vorteile:
- Bietet visuelles Feedback bei der Auswahl mehrerer Dateien oder Ordner.
- Sieht moderner aus als ein undurchsichtiges Rechteck.
Nachteile:
- Erfordert geringfügig mehr GPU-Leistung, insbesondere bei umfangreichen Auswahlprozessen.
Wann verwenden?
Auf modernen Systemen unproblematisch. Bei älteren Systemen oder Grafikproblemen kann die Deaktivierung minimalen Leistungsgewinn bringen.
5.) Fensterinhalt beim Ziehen anzeigen
Auswirkung:
Zeigt den vollständigen Fensterinhalt während des Verschiebens, anstatt nur den Fensterrahmen.
Vorteile:
- Erleichtert die präzise Positionierung von Fenstern.
- Bietet ein visuell kohärenteres Erlebnis.
Nachteile:
- Höherer Ressourcenverbrauch, insbesondere bei großen oder grafikintensiven Fenstern.
Wann verwenden?
Empfohlen für alle Systeme mit ausreichend Ressourcen. Auf älteren PCs kann die Deaktivierung die Leistung verbessern.
6.) Fensterschatten anzeigen
Auswirkung:
Fügt Fenstern Schatten hinzu, wodurch sie sich optisch vom Hintergrund abheben.
Vorteile:
- Verbessert die visuelle Tiefe und Klarheit.
- Macht es einfacher, Fenster zu unterscheiden, wenn sie überlappen.
Nachteile:
- Kann die GPU leicht belasten.
Wann verwenden?
Auf modernen PCs empfohlen. Bei Problemen mit der Grafikleistung deaktivieren.
7.) Kanten der Bildschirmschriftarten verfeinern
Auswirkung:
Aktiviert ClearType, um Schriftarten schärfer und lesbarer zu machen.
Vorteile:
- Erhöht die Lesbarkeit, insbesondere auf LCD-Bildschirmen.
- Reduziert Augenermüdung bei längeren Lesesitzungen.
Nachteile:
Keine wesentlichen Nachteile.
Wann verwenden?
Immer aktivieren, da es die Schriftanzeige erheblich verbessert.
8.) Mausschatten anzeigen
Auswirkung:
Fügt dem Mauszeiger einen Schatten hinzu, um ihn deutlicher sichtbar zu machen.
Vorteile:
- Erleichtert das Auffinden des Mauszeigers, insbesondere auf hellen oder komplexen Hintergründen.
Nachteile:
- Minimaler Einfluss auf die Leistung.
Wann verwenden?
Nützlich für Benutzer mit visuellen Einschränkungen oder auf komplexen Desktops.
9.) Menüelemente nach Aufruf ausblenden
Auswirkung:
Steuert, ob Menüs wie Dateimenüs (Datei, Bearbeiten, Ansicht usw.) standardmäßig sichtbar oder ausgeblendet sind und nur bei Bedarf angezeigt werden.
Vorteile:
- Minimalistische Ansicht: Fördert ein sauberes und aufgeräumtes Interface, indem selten genutzte Menüs ausgeblendet werden.
- Fokus auf Inhalte: Bietet mehr Platz für den Hauptinhalt, z. B. Dokumente oder Anwendungen.
Nachteile:
- Zusätzlicher Aufwand: Benutzer müssen zusätzliche Schritte ausführen, um versteckte Menüs einzublenden.
- Benutzerfreundlichkeit: Weniger erfahrene Benutzer könnten Schwierigkeiten haben, benötigte Funktionen in ausgeblendeten Menüs zu finden.
Wann verwenden?
Für Benutzer, die eine übersichtliche und minimalistische Arbeitsoberfläche bevorzugen. Sollte deaktiviert werden, wenn Benutzer häufig Menüs verwenden oder eine vollständige Sichtbarkeit der Optionen wünschen.
10.) Menüs in Ansicht ein- oder ausblenden
Auswirkung:
Ermöglicht flüssige Animationen beim Öffnen und Schließen von Menüs.
Vorteile:
- Verbessert die Benutzerfreundlichkeit durch visuelle Kontinuität.
Nachteile:
- Leichter Einfluss auf die Systemgeschwindigkeit.
Wann verwenden?
Für Systeme ohne Leistungseinschränkungen. Deaktivieren, wenn eine schnelle Reaktion priorisiert wird.
11.) Miniaturansichten anstelle von Symbolen anzeigen
Auswirkung:
Zeigt Vorschaubilder für Dateien (z. B. Bilder oder Videos) anstelle generischer Symbole.
Vorteile:
- Erleichtert die Dateisuche und -verwaltung.
- Verbessert die visuelle Darstellung im Explorer.
Nachteile:
- Verlangsamt die Anzeige von Ordnerinhalten, insbesondere bei vielen Dateien.
Wann verwenden?
Für Benutzer, die häufig mit Medien arbeiten. Deaktivieren, um die Geschwindigkeit im Datei-Explorer zu erhöhen.
12.) Miniaturansichtenvorschau für Taskleiste speichern
Auswirkung:
Diese Einstellung speichert die Vorschauen von geöffneten Fenstern in der Taskleiste als Miniaturansichten. Wenn der Mauszeiger über eine App in der Taskleiste bewegt wird, zeigt Windows eine kleine Vorschau des Fensters an.
Vorteile:
1. Schnelle Navigation:
- Erleichtert den Wechsel zwischen geöffneten Fenstern, da Benutzer eine visuelle Vorschau erhalten, bevor sie ein Fenster auswählen.
2. Produktivitätssteigerung:
- Ideal, wenn mehrere Fenster oder Dokumente gleichzeitig geöffnet sind, da es die Identifikation des gewünschten Fensters ohne Umwege ermöglicht.
3. Optische Klarheit:
- Besonders nützlich bei Anwendungen wie Webbrowsern oder Grafiksoftware, wo der Inhalt der Fenster auf den ersten Blick erkennbar sein soll.
Nachteile:
1. Erhöhter Ressourcenverbrauch:
- Das Speichern und Anzeigen von Miniaturansichten benötigt Arbeitsspeicher und kann auf älteren oder ressourcenschwachen Systemen die Leistung beeinträchtigen.
2. Mögliche Verzögerungen:
- Bei vielen geöffneten Fenstern kann das Laden der Vorschauen verzögert werden, was das Arbeiten verlangsamt.
3. Datenschutzrisiko:
- Miniaturansichten könnten vertrauliche Inhalte zeigen, wenn der Bildschirm für andere einsehbar ist, z. B. in Büroumgebungen.
Wann verwenden?
Diese Funktion ist besonders empfehlenswert für Benutzer, die regelmäßig mit mehreren Fenstern arbeiten und eine visuelle Übersicht bevorzugen. Sie sollte deaktiviert werden, wenn:
- Die Systemleistung priorisiert wird, insbesondere auf älteren Computern.
- Datenschutz eine höhere Priorität hat, z. B. in öffentlichen oder geteilten Arbeitsbereichen.
13.) Offene Kombinationsfelder einblenden
Auswirkung:
Ermöglicht einen sanften Einblendungseffekt für Dropdown-Menüs (Kombinationsfelder), wenn diese geöffnet werden.
Vorteile:
- Sorgt für ein modernes und flüssiges Benutzererlebnis.
- Verbessert die visuelle Konsistenz innerhalb von Anwendungen.
Nachteile:
- Kann bei älteren Systemen oder Anwendungen mit vielen Dropdown-Menüs zu einer leichten Verzögerung führen.
- Erhöht den Ressourcenverbrauch geringfügig.
Wann verwenden?
Empfohlen auf moderner Hardware oder wenn ein optisch ansprechendes Arbeiten bevorzugt wird. Deaktivieren, wenn schnelle Interaktionen oder maximale Leistung erforderlich sind.
14.) Optimierten Bildlauf für Listenfelder verwenden
Auswirkung:
Sorgt für einen flüssigeren Bildlauf in Listenfeldern, z. B. in Datei- oder Dropdown-Menüs.
Vorteile:
- Verbessert das Navigieren in langen Listen durch sanfteres Scrollen.
- Reduziert die visuelle Belastung durch abruptes Springen zwischen Einträgen.
Nachteile:
- Erfordert etwas mehr Rechenleistung, insbesondere bei großen Listen oder schwacher Hardware.
Wann verwenden?
Ideal für Systeme mit ausreichend Leistung. Für ältere PCs oder Benutzer, die schnelle Reaktionen bevorzugen, sollte diese Option deaktiviert werden.
15.) Peek aktivieren
Auswirkung:
Ermöglicht eine Vorschau auf den Desktop oder andere Fenster, indem der Mauszeiger über die Schaltfläche „Desktop anzeigen“ oder eine Taskleistenvorschau bewegt wird.
Vorteile:
- Bietet schnellen Zugriff auf den Desktop, ohne geöffnete Fenster schließen oder minimieren zu müssen.
- Praktisch für Benutzer, die häufig Dateien oder Verknüpfungen auf dem Desktop verwenden.
Nachteile:
- Kann versehentlich ausgelöst werden, was störend sein könnte.
- Erfordert minimale GPU-Leistung.
Wann verwenden?
Für Benutzer, die regelmäßig zwischen Desktop und Anwendungen wechseln. Kann bei Geräten mit Touchpad oder präzisem Mauszeiger versehentliche Aktivierungen verursachen.
16.) Quickinfo in Ansicht ein- oder ausblenden
Auswirkung:
Zeigt Quickinfos (Tooltips) an, wenn der Mauszeiger über Dateien, Ordner oder andere Objekte schwebt.
Vorteile:
- Bietet nützliche Informationen zu Objekten, z. B. Dateigröße, Typ oder letzte Änderung.
- Hilfreich für Benutzer, die schnell Details zu Dateien einsehen möchten, ohne sie öffnen zu müssen.
Nachteile:
- Kann störend sein, wenn häufig Quickinfos angezeigt werden.
- Leichte Belastung für ältere Systeme.
Wann verwenden?
Für Benutzer, die regelmäßig mit vielen Dateien arbeiten und schnellen Zugriff auf Metadaten benötigen. Deaktivieren, wenn die Quickinfos als ablenkend empfunden werden oder eine minimalistische Ansicht bevorzugt wird.
17.) Steuerelemente und Elemente innerhalb von Fenstern animieren
Auswirkung:
Fügt Animationen für Schaltflächen, Fortschrittsleisten und andere Steuerelemente in Fenstern hinzu.
Vorteile:
- Sorgt für ein visuell ansprechenderes und moderneres Benutzererlebnis.
- Hilft, Interaktionen deutlicher hervorzuheben, z. B. beim Klicken auf Buttons.
Nachteile:
- Kann die Systemleistung beeinträchtigen, insbesondere bei vielen geöffneten Fenstern oder auf älteren Computern.
- Animationen können unnötige Wartezeiten hinzufügen, z. B. bei schnellen Aktionen.
Wann verwenden?
Empfohlen für Benutzer, die Wert auf visuelle Ästhetik legen. Bei Leistungseinbußen oder in Umgebungen, in denen schnelle Reaktionen erforderlich sind, sollte diese Funktion deaktiviert werden.
18.) Fazit zu diesen erweiterten Effekten:
Empfehlungen je nach Szenario:
1. Für moderne, leistungsstarke Systeme:
Alle visuellen Effekte können aktiviert bleiben, um ein ästhetisch ansprechendes Benutzererlebnis zu bieten.
2. Für ältere oder ressourcenschwache Geräte:
Deaktivieren Sie ressourcenintensive Effekte wie „Fensterinhalt beim Ziehen anzeigen“, „Peek aktivieren“ und „Steuerelemente animieren“, um die Systemgeschwindigkeit zu erhöhen.
3. Für Benutzer, die Effizienz priorisieren:
Visuelle Effekte wie Animationen und Schatten können deaktiviert werden, um sofortige Reaktionen und eine effizientere Arbeitsumgebung zu gewährleisten.
4. Für Benutzer mit visuellen Bedürfnissen:
Effekte wie „Kanten der Bildschirmschriftarten verfeinern“ und „Mausschatten anzeigen“ verbessern die Lesbarkeit und Sichtbarkeit und sollten aktiviert bleiben.
FAQ 134: Aktualisiert am: 2 Dezember 2024 13:08
