Mit diesen Schritten können Sie die Größe der Taskleiste in Windows 11 mithilfe von Registrierungs-Skripten anpassen.Beachten Sie jedoch, dass Änderungen in der Registrierung potenziell das System beeinflussen können, und führen Sie diese Schritte daher mit Vorsicht aus. Inhalt: 1.) ... Registry Scripts für die Windows 11 Task-Leisten Größe!
|
| (Bild-2) Vergrößern oder verkleinern der Taskleiste unter Windows 11! |
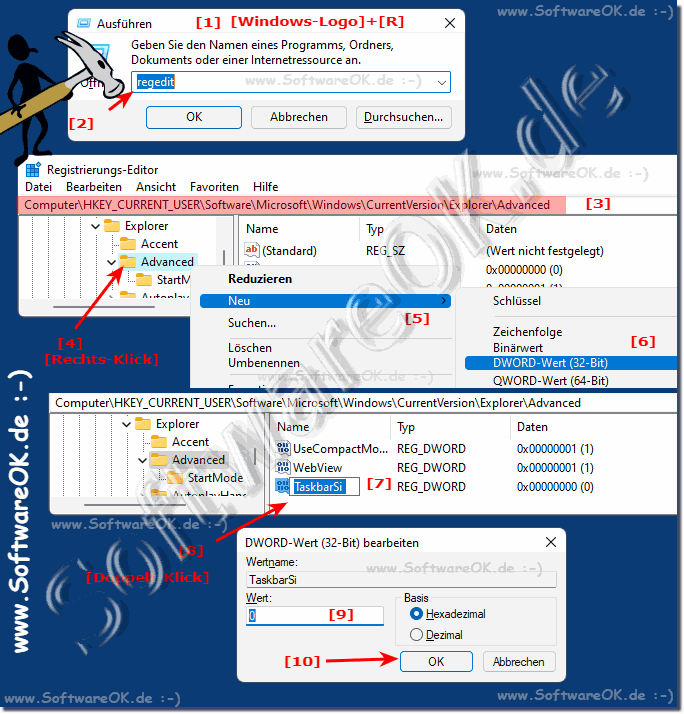 |
2.) Für wen ist diese Methode der Windows 11 Task-Leisten Größe Anpassung geeignet?
Die Methode zur Anpassung der Taskleistengröße in Windows 11 mithilfe von Registry-Skripten ist in erster Linie für fortgeschrittene Benutzer oder IT-Profis geeignet, die spezifische Anpassungen an ihrem Betriebssystem vornehmen möchten. Hier sind einige Situationen, in denen diese Methode besonders nützlich sein kann:
1. Benutzerdefinierte Anpassung:
Personen, die ihre Benutzeroberfläche individuell gestalten möchten und spezifische Vorlieben für die Größe der Taskleiste haben, können von dieser Methode profitieren.
2. Systemadministratoren:
IT-Profis, die Benutzerkonten auf mehreren Windows 11-Systemen verwalten, können diese Methode verwenden, um konsistente Einstellungen für die Taskleistengröße festzulegen.
3. Spezialisierte Anwendungsfälle:
In bestimmten Arbeitsumgebungen oder Anwendungsfällen kann eine bestimmte Taskleistengröße von Vorteil sein. Diese Methode ermöglicht es Benutzern, die Taskleiste gemäß den Anforderungen anzupassen.
4. Experimentierfreudige Nutzer:
Personen, die gerne mit den Einstellungen ihres Betriebssystems experimentieren und diese an ihre Bedürfnisse anpassen möchten, könnten diese Methode nutzen, um die visuelle Darstellung ihres Desktops zu optimieren.
Info:
Es ist jedoch wichtig zu beachten, dass Änderungen in der Registrierung potenziell das Betriebssystem beeinflussen können und ein gewisses Risiko bergen. Daher sollten Benutzer, die diese Methode verwenden möchten, sicherstellen, dass sie die Anweisungen sorgfältig befolgen und verstehen, was sie tun, um unerwünschte Probleme zu vermeiden.
Es ist jedoch wichtig zu beachten, dass Änderungen in der Registrierung potenziell das Betriebssystem beeinflussen können und ein gewisses Risiko bergen. Daher sollten Benutzer, die diese Methode verwenden möchten, sicherstellen, dass sie die Anweisungen sorgfältig befolgen und verstehen, was sie tun, um unerwünschte Probleme zu vermeiden.
3.) Vor- und Nachteile der Windows 11 Task-Leisten Größe Anpassung!
Die Anpassung der Taskleistengröße in Windows 11 bietet sowohl Vor- als auch Nachteile, je nach den Bedürfnissen und Präferenzen der Benutzer. Hier sind einige davon:
Vorteile:
1. Benutzerfreundlichkeit:
Die Möglichkeit, die Taskleistengröße anzupassen, ermöglicht eine benutzerfreundlichere Erfahrung, da Benutzer ihre Arbeitsumgebung an ihre individuellen Vorlieben anpassen können.
2. Optimierung des Desktops:
Durch die Anpassung der Taskleistengröße können Benutzer ihren Desktop optimieren und mehr Platz für andere Anwendungen oder Dateien schaffen.
3. Visuelle Anpassung:
Die Möglichkeit, die Größe der Taskleiste anzupassen, ermöglicht es Benutzern, die visuelle Darstellung ihres Desktops zu personalisieren und eine Ästhetik zu schaffen, die ihren Vorlieben entspricht.
4. Funktionalität:
In einigen Fällen kann die Anpassung der Taskleistengröße die Funktionalität verbessern, insbesondere für Benutzer mit Sehbehinderungen oder anderen speziellen Anforderungen.
Nachteile:
1. Potenzielle Instabilität:
Die Änderung der Registrierungseinstellungen birgt das Risiko, dass das Betriebssystem instabil wird oder unerwartetes Verhalten auftritt, insbesondere wenn die Einstellungen nicht korrekt vorgenommen werden.
2. Fehlfunktionen:
Bei falscher Anwendung der Methode kann es zu Fehlfunktionen in der Benutzeroberfläche kommen, die die Benutzererfahrung beeinträchtigen können.
3. Komplexität:
Die Anpassung der Taskleistengröße über die Registrierung erfordert technisches Fachwissen und kann für durchschnittliche Benutzer komplex sein. Es besteht die Gefahr, dass Benutzer versehentlich andere Registrierungseinstellungen ändern, was zu unerwünschten Ergebnissen führen kann.
4. Nicht unterstützt durch Benutzeroberfläche:
Im Gegensatz zu anderen Einstellungen, die über die Benutzeroberfläche von Windows vorgenommen werden können, erfordert die Anpassung der Taskleistengröße über die Registrierung den Zugriff auf fortgeschrittene Funktionen, die nicht von allen Benutzern leicht zugänglich sind.
Insgesamt kann die Anpassung der Taskleistengröße in Windows 11 je nach Bedarf und technischem Geschick der Benutzer sowohl vorteilhaft als auch riskant sein. Es ist wichtig, die potenziellen Vor- und Nachteile sorgfältig abzuwägen und die Anpassungen mit Vorsicht vorzunehmen.
FAQ 14: Aktualisiert am: 14 Mai 2024 16:08
