Es ist einfach um Bilder aus der Zwischen Ablage als Datei in den Datei Explorer Q-Dir einzufügen, und somit einige Handgriffe sparen!1.) ... Bilder aus der Zwischenablage als Datei in Q-Dir einfügen!
|
| (Bild-1) Bilder aus der zwischenablage als Datei in den Datei Explorer einfügen! |
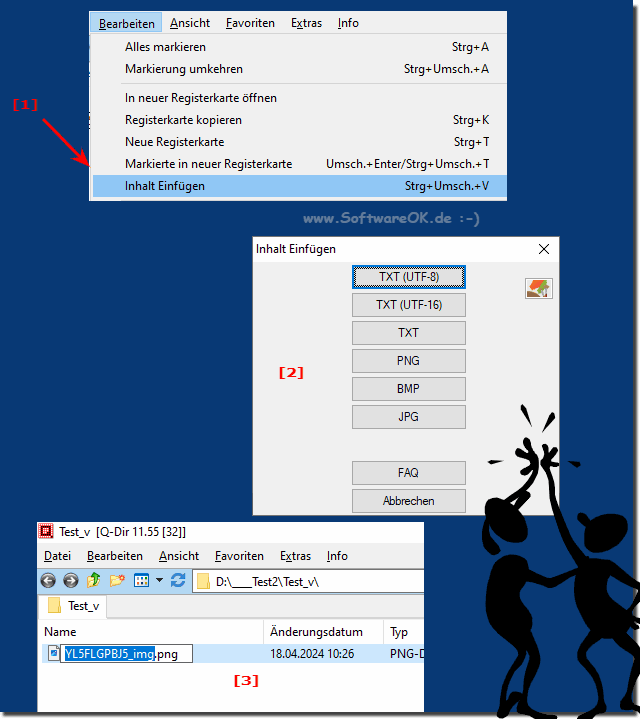 |
2.) Was für Vorteile habe ich durch die Funktion Inhalt einfügen?
Die Funktion "Inhalt einfügen" bietet mehrere Vorteile:1. Effizienz:
Sie ermöglicht es, Inhalte direkt aus der Zwischenablage einzufügen, ohne zusätzliche Schritte wie das Speichern auf der Festplatte und anschließendes Importieren durchführen zu müssen. Dies spart Zeit und reduziert den Aufwand.
2. Vielseitigkeit:
Sie können verschiedene Arten von Inhalten einfügen, einschließlich Texte, Bilder und andere Dateiformate, je nach den unterstützten Formaten der Software. Dies ermöglicht es Ihnen, schnell und einfach Informationen aus verschiedenen Quellen in Ihr Projekt oder Dokument einzufügen.
3. Flexibilität:
Die Funktion "Inhalt einfügen" bietet oft Optionen zur Auswahl des Einfüge Formats. Zum Beispiel können Sie bei Bildern wählen, ob sie als PNG, BMP oder JPG gespeichert werden sollen. Dadurch können Sie das Format an Ihre spezifischen Anforderungen oder Vorlieben anpassen.
4. Vermeidung von Dateiüberflutung:
Indem Sie Inhalte direkt aus der Zwischenablage einfügen, vermeiden Sie möglicherweise eine unnötige Ansammlung von Dateien auf Ihrer Festplatte. Dies kann besonders nützlich sein, wenn Sie temporäre oder einmalige Informationen verwenden, die nicht dauerhaft gespeichert werden müssen.
5. Einfache Bearbeitung:
Durch die direkte Einfüge Möglichkeit können Sie Inhalte schnell einfügen und bei Bedarf sofort bearbeiten. Dies erleichtert den Arbeitsablauf und erhöht die Produktivität, da Sie nicht zwischen verschiedenen Anwendungen hin- und herschalten müssen.
Info:
Insgesamt bietet die Funktion "Inhalt einfügen" eine bequeme Möglichkeit, Inhalte aus der Zwischenablage direkt in Ihre Arbeitsumgebung einzufügen, was Zeit spart und die Effizienz steigert.
Insgesamt bietet die Funktion "Inhalt einfügen" eine bequeme Möglichkeit, Inhalte aus der Zwischenablage direkt in Ihre Arbeitsumgebung einzufügen, was Zeit spart und die Effizienz steigert.
3.) Bilder aus der Zwischenablage als Datei im den Windows Datei Explorer einfügen!
Um Bilder aus der Zwischenablage als Datei in den Datei-Explorer einzufügen, kannst du die folgenden Schritte befolgen:
1. Kopiere das Bild, das du in den Datei-Explorer einfügen möchtest, in die Zwischenablage. Dies kann durch Rechtsklick auf das Bild und Auswahl der Option "Kopieren" oder durch Verwendung von Tastenkombinationen wie "Strg + C" (Windows) oder "Cmd + C" (Mac) erfolgen.
2. Öffne den Datei-Explorer, indem du auf das entsprechende Symbol in der Taskleiste klickst oder durch Drücken der Windows-Taste und der Taste "E" auf deiner Tastatur (für Windows). Auf einem Mac kannst du den Finder öffnen.
3. Navigiere zu dem Ordner, in den du das Bild einfügen möchtest.
4. Füge das Bild ein, indem du entweder Rechtsklick im Zielordner und dann "Einfügen" auswählst oder die Tastenkombination "Strg + V" (Windows) oder "Cmd + V" (Mac) verwendest.
5. Das Bild sollte nun im Zielordner im Datei-Explorer erscheinen.
Wenn Sie Bilder aus der Zwischenablage direkt als Datei einfügen, sollten Sie folgende Punkte beachten:
1. Qualitätsverlust:
Beim Einfügen von Bildern direkt aus der Zwischenablage kann es zu Qualitätsverlusten kommen, insbesondere wenn das Bild komprimiert oder in einem anderen Format gespeichert ist. Prüfen Sie vor dem Einfügen, ob die Bildqualität ausreichend ist.
2. Dateiformat:
Stellen Sie sicher, dass das gewünschte Dateiformat von der Software unterstützt wird, in die Sie das Bild einfügen. Einige Anwendungen können bestimmte Dateiformate möglicherweise nicht verarbeiten.
3. Speicherort:
Stellen Sie sicher, dass Sie das Bild in den richtigen Ordner oder die richtige Anwendung einfügen. Vermeiden Sie es, Dateien versehentlich am falschen Speicherort einzufügen und unnötige Duplikate zu erstellen.
4. Metadaten:
Beachten Sie, dass beim Einfügen von Bildern direkt aus der Zwischenablage häufig Metadaten verloren gehen können. Wenn Metadaten wie Titel, Beschreibung oder Copyright-Informationen wichtig sind, sollten Sie diese vor dem Einfügen separat speichern und dann manuell hinzufügen.
5. Bearbeitungsoptionen:
Stellen Sie sicher, dass Sie das Bild nach dem Einfügen bei Bedarf bearbeiten können. Einige Anwendungen bieten möglicherweise nicht die gleichen Bearbeitungsfunktionen wie spezielle Bildbearbeitungssoftware.
6. Sicherheit:
Wenn das Bild vertrauliche Informationen enthält, sollten Sie sicherstellen, dass die Anwendung, in die Sie das Bild einfügen, sicher ist und die Informationen angemessen geschützt sind.
1. Kopiere das Bild, das du in den Datei-Explorer einfügen möchtest, in die Zwischenablage. Dies kann durch Rechtsklick auf das Bild und Auswahl der Option "Kopieren" oder durch Verwendung von Tastenkombinationen wie "Strg + C" (Windows) oder "Cmd + C" (Mac) erfolgen.
2. Öffne den Datei-Explorer, indem du auf das entsprechende Symbol in der Taskleiste klickst oder durch Drücken der Windows-Taste und der Taste "E" auf deiner Tastatur (für Windows). Auf einem Mac kannst du den Finder öffnen.
3. Navigiere zu dem Ordner, in den du das Bild einfügen möchtest.
4. Füge das Bild ein, indem du entweder Rechtsklick im Zielordner und dann "Einfügen" auswählst oder die Tastenkombination "Strg + V" (Windows) oder "Cmd + V" (Mac) verwendest.
5. Das Bild sollte nun im Zielordner im Datei-Explorer erscheinen.
Info:
Wenn du das Bild in ein bestimmtes Format konvertieren möchtest (z. B. von PNG zu JPG), benötigst du möglicherweise eine Bildbearbeitungssoftware, um dies zu tun, bevor du es in den Datei-Explorer einfügst.
Wenn du das Bild in ein bestimmtes Format konvertieren möchtest (z. B. von PNG zu JPG), benötigst du möglicherweise eine Bildbearbeitungssoftware, um dies zu tun, bevor du es in den Datei-Explorer einfügst.
4.) Worauf ist zu achten bei Bilder aus der Zwischenablage als Datei einfügen!
Wenn Sie Bilder aus der Zwischenablage direkt als Datei einfügen, sollten Sie folgende Punkte beachten:
1. Qualitätsverlust:
Beim Einfügen von Bildern direkt aus der Zwischenablage kann es zu Qualitätsverlusten kommen, insbesondere wenn das Bild komprimiert oder in einem anderen Format gespeichert ist. Prüfen Sie vor dem Einfügen, ob die Bildqualität ausreichend ist.
2. Dateiformat:
Stellen Sie sicher, dass das gewünschte Dateiformat von der Software unterstützt wird, in die Sie das Bild einfügen. Einige Anwendungen können bestimmte Dateiformate möglicherweise nicht verarbeiten.
3. Speicherort:
Stellen Sie sicher, dass Sie das Bild in den richtigen Ordner oder die richtige Anwendung einfügen. Vermeiden Sie es, Dateien versehentlich am falschen Speicherort einzufügen und unnötige Duplikate zu erstellen.
4. Metadaten:
Beachten Sie, dass beim Einfügen von Bildern direkt aus der Zwischenablage häufig Metadaten verloren gehen können. Wenn Metadaten wie Titel, Beschreibung oder Copyright-Informationen wichtig sind, sollten Sie diese vor dem Einfügen separat speichern und dann manuell hinzufügen.
5. Bearbeitungsoptionen:
Stellen Sie sicher, dass Sie das Bild nach dem Einfügen bei Bedarf bearbeiten können. Einige Anwendungen bieten möglicherweise nicht die gleichen Bearbeitungsfunktionen wie spezielle Bildbearbeitungssoftware.
6. Sicherheit:
Wenn das Bild vertrauliche Informationen enthält, sollten Sie sicherstellen, dass die Anwendung, in die Sie das Bild einfügen, sicher ist und die Informationen angemessen geschützt sind.
Info:
Indem Sie diese Punkte beachten, können Sie sicherstellen, dass das Einfügen von Bildern aus der Zwischenablage als Datei reibungslos verläuft und Ihren Anforderungen entspricht.
Indem Sie diese Punkte beachten, können Sie sicherstellen, dass das Einfügen von Bildern aus der Zwischenablage als Datei reibungslos verläuft und Ihren Anforderungen entspricht.
FAQ 145: Aktualisiert am: 18 April 2024 10:37
