Es ist einfach das Ändern von schreibgeschützten-Attributs für Dateien und Ordner, unter Windows 12, 11, 10, ...!1.) ... Das Entfernen vom Schreibschutz bei Dateien und Ordner!
|
| (Bild-1) Ändern des schreibgeschützten Attributs bei Dateien und Ordner! |
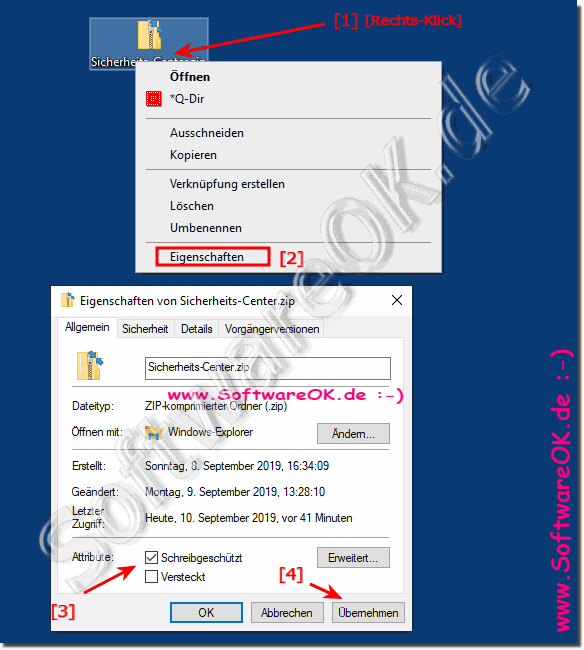 |
Schreibgeschützte Dateien können auf Datei-, oder Ordnerebene schreibgeschützt sein. Dies bedeutet, dass es je nach der als schreibgeschützt gekennzeichneten Ebene zwei Möglichkeiten gibt, eine schreibgeschützte Datei zu bearbeiten. Wenn nur eine Datei ein schreibgeschütztes Attribut hat, können Sie es am Besten bearbeiten, indem Sie das schreibgeschützte Attribut in den Dateieigenschaften deaktivieren (um es zu deaktivieren) und dann Änderungen daran vornehmen. Aktivieren Sie dann nach Abschluss der Bearbeitung das Schreibschutzattribut wieder, wenn Sie fertig sind.
2.) Probleme mit dem Ändern von schreibgeschützten-Attributs?
Was kann ich machen, wenn ich trotzdem Probleme mit dem Ändern vom Attribut für Dateien und Ordner habe ist eine oft gestellte Frage. Starten Sie das Windows Betriebssystem neu, bitte hierbei einen korrekten Windows Neustart durchführen. Prüfen Sie, ob Sie die erforderlichen Zugriffsrechte besitzen. Wenn das Problem mit dem Ändern vom Attribut für Dateien und Ordner weiterhin besteht, prüfen Sie das System auf fehlerhafte Systemdateien!Das Ändern von schreibgeschützten Attributen kann je nach Betriebssystem, Dateisystem und Berechtigungen in verschiedenen Situationen zu Problemen führen. Hier sind einige mögliche Probleme und Lösungen:
Nicht ausreichende Berechtigungen:
Wenn Sie versuchen, ein schreibgeschütztes Attribut zu ändern, benötigen Sie normalerweise ausreichende Berechtigungen für die Datei oder das Verzeichnis. Stellen Sie sicher, dass Sie über die erforderlichen Berechtigungen verfügen oder als Administrator angemeldet sind.
Einschränkungen des Dateisystems:
Einige Dateisysteme schränken möglicherweise die Änderung von schreibgeschützten Attributen ein. Stellen Sie sicher, dass das Dateisystem, in dem sich die Datei befindet, das Ändern von Attributen unterstützt.
Mit dem richtigen Befehl:
Die genaue Vorgehensweise zum Ändern von schreibgeschützten Attributen hängt vom Betriebssystem ab. Unter Windows können Sie beispielsweise den Befehl attrib verwenden, während Sie unter Unix/Linux den Befehl chmod verwenden können. Stellen Sie sicher, dass Sie den richtigen Befehl für Ihr Betriebssystem verwenden.
In Gebrauch befindliche Dateien:
Einige Dateien werden möglicherweise von laufenden Prozessen oder Anwendungen verwendet, wodurch möglicherweise verhindert wird, dass Attribute geändert werden. Stellen Sie sicher, dass keine Prozesse die Datei sperren, bevor Sie versuchen, die Attribute zu ändern.
Datei- oder Verzeichnisberechtigungen:
Überprüfen Sie die Berechtigungen der Datei oder des Verzeichnisses, in dem sich die schreibgeschützten Attribute befinden. Sie können die Berechtigungen mit Befehlen wie ls (Linux) oder dir (Windows) überprüfen und sicherstellen, dass Sie über die erforderlichen Berechtigungen für die Datei oder das Verzeichnis verfügen.
Die Datei befindet sich auf einem schreibgeschützten Medium:
Befindet sich die Datei auf einem schreibgeschützten Speichermedium (z. B. einer CD oder DVD), können die Schreibschutzattribute nicht geändert werden.
Systemintegrität:
Einige Dateien oder Attribute können durch Systemprozesse oder zur Aufrechterhaltung der Systemintegrität geschützt werden. Das Ändern solcher Attribute kann Probleme verursachen und wird möglicherweise nicht empfohlen.
Um schreibgeschützte Attribute zu ändern, stellen Sie sicher, dass Sie die oben genannten Faktoren berücksichtigen und die entsprechenden Schritte unter Berücksichtigung Ihres Betriebssystems und Ihrer Berechtigungen unternehmen.
3.) Worauf sollte man achten beim Ändern Datei-Attributen?
Das Ändern von Dateiattributen kann bestimmte Gefahren und Fallstricke mit sich bringen, die zu unerwünschten Folgen führen können. Hier sind einige der potenziellen Risiken und Herausforderungen:
Datenverlust:
Das Ändern von Dateiattributen, insbesondere das Entfernen des schreibgeschützten Attributs oder das Hinzufügen des Löschattributs, kann dazu führen, dass Sie versehentlich wichtige Dateien löschen oder überschreiben.
Sicherheits Risikos:
Wenn Sie unwissentlich die Zugänglichkeits- oder Ausführbarkeitsattribute von Dateien ändern, gefährden Sie möglicherweise die Sicherheit Ihres Systems. Beispielsweise kann das Verschieben oder Entfernen von schreibgeschützten Attributen aus Systemdateien zu Sicherheitslücken führen.
Systemstabilität:
Das Ändern von Attributen kritischer Systemdateien kann die Stabilität Ihres Betriebssystems gefährden und zu Systemabstürzen oder Fehlfunktionen führen.
Datenintegrität:
Das Ändern von Attributen kann Auswirkungen auf die Integrität von Daten haben. Dies kann dazu führen, dass Dateien beschädigt oder unlesbar werden, insbesondere wenn die Änderungen nicht ordnungsgemäß vorgenommen werden.
Verlust von Versionsinformationen:
In einigen Betriebssystemen und Dateisystemen werden Dateiattribute verwendet, um Informationen über Dateiversionen, Erstellungsdaten und andere wichtige Metadaten zu speichern. Das Ändern dieser Attribute kann dazu führen, dass diese Informationen verloren gehen.
Kompatibilität:
Änderungen an Attributen können die Kompatibilität mit anderen Programmen oder Systemen beeinträchtigen. Beispielsweise kann das Entfernen von Ausführbarkeitsattributen in einem Betriebssystem dazu führen, dass Programme nicht mehr ordnungsgemäß funktionieren.
Rechte und Berechtigungen:
Das Ändern von Dateiattributen kann zu Konflikten mit Berechtigungen führen. Wenn Sie beispielsweise das Eigentumsattribut ändern, verfügen Sie möglicherweise nicht mehr über die Berechtigung, auf die Datei zuzugreifen.
Fehlende Dokumentation:
Das Fehlen von Dokumentation oder Informationen über die Bedeutung verschiedener Attribute kann dazu führen, dass Sie sich der Auswirkungen Ihrer Änderungen nicht bewusst sind.
Einfache Wiederherstellung:
Das Ändern von Dateiattributen kann leicht rückgängig gemacht werden, insbesondere wenn Sie keine Sicherungskopien der Originalattribute haben. Dies kann zu einem erheblichen Aufwand führen.
Verlust der Rückverfolgbarkeit:
Das Ändern von Attributen kann sich auf die Nachvollziehbarkeit von Dateiänderungen auswirken, was in Umgebungen mit strengen Sicherheits- oder Compliance-Anforderungen problematisch sein kann.
Um die Gefahren und Fallstricke der Änderung von Dateiattributen zu minimieren, sollten Sie sorgfältig und informiert vorgehen. Erstellen Sie Sicherungskopien, dokumentieren Sie Ihre Änderungen und stellen Sie sicher, dass Sie die Auswirkungen auf Ihre Daten und Ihr System verstehen. Es empfiehlt sich, vor der Änderung von Attributen eine gründliche Prüfung und Planung durchzuführen.
FAQ 145: Aktualisiert am: 7 November 2023 11:00
