Wenn Sie an Ihren Windows 11-PC beispielsweise Lautsprecher, Kopfhörer oder ein Headset angeschlossen haben können Sie es für Anwendungen blockieren!Inhalt: 1.) ... Über Soundoptionen in den Windows-Einstellungen!
|
| (Bild-1) Audiogeräte unter Windows 11 für Anwendungen blockieren! |
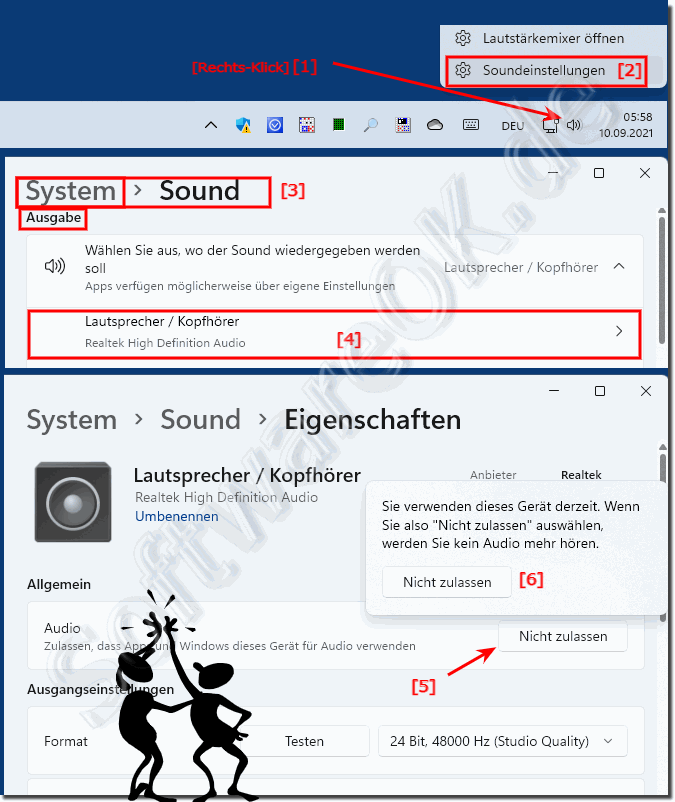 |
2.) Weitere Tipps zu Audio, Sound und Co. auf MS Windows!
Die Soundwiedergabe gehört sehr lange zu den Microsoft Windows Desktop-Systemen, so gilt es auch unter Windows 11, wenn es darum geht, nicht nur Musik zu hören oder Videos anzusehen, sondern auch diverse Systemereignisse, um dies akustisch zu unterstreichen. Umso wichtiger ist es, diese Einstellungen zu kennen. Hier finden Sie weitere Links und Tipps rund um das Thema Sound und Co., die Ihnen weiterhelfen können!
►► Windows 11 und Klick Sound beim Navigieren im Datei-Explorer
►► Erweiterte Soundeinstellungen auf Windows 11, 10, 8.1, ...!
►► Den Lautsprecher für die Wiedergabe in Windows 11 auswählen!
►► Audiogeräte in Windows 11 / 10 umbenennen!
►► Externes Mikrofon über Audio-Buchse anschließen auch ohne Anschluss!
3.) Wichtige Fragen und schnelle Antworten zum Thema!
1. Wie blockiere ich Lautsprecher für bestimmte Anwendungen in Windows 11?
Gehen Sie zu Einstellungen > System > Sound, wählen Sie das Audiogerät und klicken Sie auf "Nicht zulassen".
2. Wie kann ich Kopfhörer in den Windows-Einstellungen deaktivieren?
Öffnen Sie Einstellungen > System > Sound, wählen Sie "Kopfhörer" und klicken Sie auf "Nicht zulassen".
3. Welche Schritte sind nötig, um ein Headset in Windows 11 zu blockieren?
Navigieren Sie zu Einstellungen > System > Sound, wählen Sie Ihr Headset aus und klicken Sie auf "Nicht zulassen".
4. Wie öffne ich die Soundoptionen in den Windows-Einstellungen?
Drücken Sie Windows + I, und gehen Sie zu System > Sound oder klicken Sie mit der rechten Maustaste auf das Lautsprechersymbol und wählen Sie "Soundeinstellungen".
5. Wie ändere ich die Tonausgabe für eine App in Windows 11?
Gehen Sie zu Einstellungen > System > Sound > Erweiterte Soundoptionen und wählen Sie das Ausgabegerät für die gewünschte App.
6. Wie verhindere ich, dass eine Anwendung auf meine Lautsprecher zugreift?
In den erweiterten Soundoptionen wählen Sie die Anwendung aus und setzen Sie das Ausgabegerät auf "Keine".
7. Was sind die erweiterten Soundoptionen in Windows 11?
Die erweiterten Soundoptionen ermöglichen die individuelle Steuerung der Lautstärke und der Ausgabegeräte für jede App.
8. Wie steuere ich die Lautstärke einer einzelnen Anwendung in Windows 11?
In den erweiterten Soundoptionen können Sie die Lautstärke jeder App separat anpassen.
9. Wie ändere ich das Ausgabegerät für bestimmte Apps in Windows 11?
Gehen Sie zu Einstellungen > System > Sound > Erweiterte Soundoptionen und wählen Sie das gewünschte Ausgabegerät für jede App aus.
10. Was bedeutet "Nicht zulassen" bei den Soundeinstellungen in Windows 11?
"Nicht zulassen" verhindert, dass das ausgewählte Audiogerät von Anwendungen verwendet wird.
11. Wie blockiere ich Audioausgabe für eine App in Windows 11?
In den erweiterten Soundoptionen wählen Sie die App aus und setzen das Ausgabegerät auf "Keine".
12. Wie navigiere ich zu den Soundeinstellungen in Windows 11?
Drücken Sie Windows + I, und gehen Sie zu System > Sound.
13. Wie öffne ich die Soundeinstellungen über die Taskleiste in Windows 11?
Klicken Sie mit der rechten Maustaste auf das Lautsprechersymbol und wählen Sie "Soundeinstellungen".
14. Was mache ich, wenn eine Anwendung eigene Audioeinstellungen hat?
Überprüfen und konfigurieren Sie die Audioeinstellungen innerhalb der Anwendung selbst.
15. Wie verhindere ich, dass eine App Töne über meine Kopfhörer abspielt?
In den erweiterten Soundoptionen setzen Sie das Ausgabegerät für die App auf "Keine".
16. Welche Einstellungen gelten nur für Windows-Apps und Desktop-Anwendungen?
Die Einstellungen in den erweiterten Soundoptionen gelten für Windows-Apps und einige erkannte Desktop-Anwendungen.
17. Wie finde ich die Option "Ausgabe" in den Soundeinstellungen?
Gehen Sie zu Einstellungen > System > Sound und suchen Sie im Abschnitt "Ausgabe".
18. Wie wähle ich "Keine" als Ausgabegerät für eine Anwendung aus?
In den erweiterten Soundoptionen wählen Sie die App aus und setzen das Ausgabegerät auf "Keine".
19. Wie kann ich die Soundeinstellungen für mein Audiogerät anpassen?
Öffnen Sie Einstellungen > System > Sound und wählen Sie das gewünschte Audiogerät, um die Einstellungen anzupassen.
20. Welche Audiogeräte kann ich in Windows 11 blockieren?
Sie können Lautsprecher, Kopfhörer und Headsets blockieren.
21. Wie öffne ich die erweiterten Soundoptionen in Windows 11?
Gehen Sie zu Einstellungen > System > Sound und scrollen Sie nach unten zu "Erweiterte Soundoptionen".
22. Wie ändere ich die Soundeinstellungen für Lautsprecher und Kopfhörer?
Öffnen Sie Einstellungen > System > Sound und wählen Sie das jeweilige Gerät aus, um die Einstellungen zu ändern.
23. Welche Schritte sind nötig, um die Soundausgabe für eine App zu ändern?
Gehen Sie zu den erweiterten Soundoptionen und wählen Sie das gewünschte Ausgabegerät für die App.
24. Wie verhindere ich, dass eine Desktop-Anwendung auf mein Headset zugreift?
In den erweiterten Soundoptionen setzen Sie das Ausgabegerät der Anwendung auf "Keine".
25. Was sind die Einschränkungen der Windows-Soundeinstellungen für Anwendungen?
Die Einstellungen gelten nur für erkannte Windows-Apps und Desktop-Anwendungen; einige Apps haben eigene, unabhängige Audioeinstellungen.
FAQ 145: Aktualisiert am: 3 Juni 2024 17:53
