Es ist manchmal erforderlich IP-Adressen mithilfe der MS Windows-Firewall zu blockieren unter Microsoft Windows Server 2022, 2019, ... oder sogar Windows 11 und 10!Inhalt: 1.) ... Eingehende Regeln und das Blockieren von IP-Adressen erstellen!
|
| (Bild-1) Blockieren von IP-Adressen mithilfe der Windows-Firewall! |
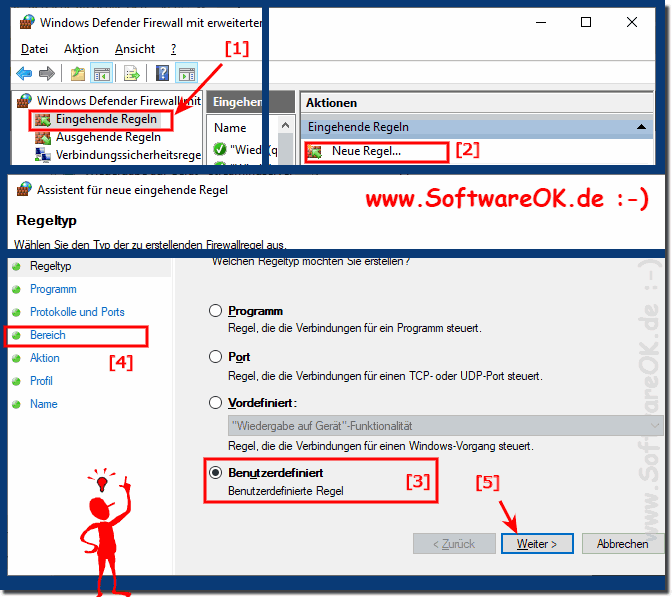 |
Ihr Windows-Server und Windows 10, 8,1 sowie Sieben verfügt über eine Windows-Firewall, um böswillige Angriffe zu verhindern. Diese Firewall untersucht alles, was versucht, auf Ihren Server zuzugreifen, und vergleicht es mit einer Reihe von Regeln. Wenn es gegen die Regeln verstößt, lässt Ihre Firewall den Datenverkehr nicht durch.
2.) Den zu filternden / blockierenden IP-Adressbereich festlegen!
1. Im Bereich Remote IP-Adressen "Dies IP-Adressen" und Button hinzufügen
2. Den IP Bereich Von: und Bis: festlegen
(Hier im Beispiel: 18.128.0.0 - 18.255.255.255 von Amazon Web Services, Inc. blockieren)
3. Mit Button [OK] bestätigen
( ... siehe Bild-2 Punkt 1 bis 5)
Danach: ► Aktion Verbindung blockieren festlegen!
| (Bild-2) Windows-Firewall den blockierenden IP-Adressbereich festlegen! |
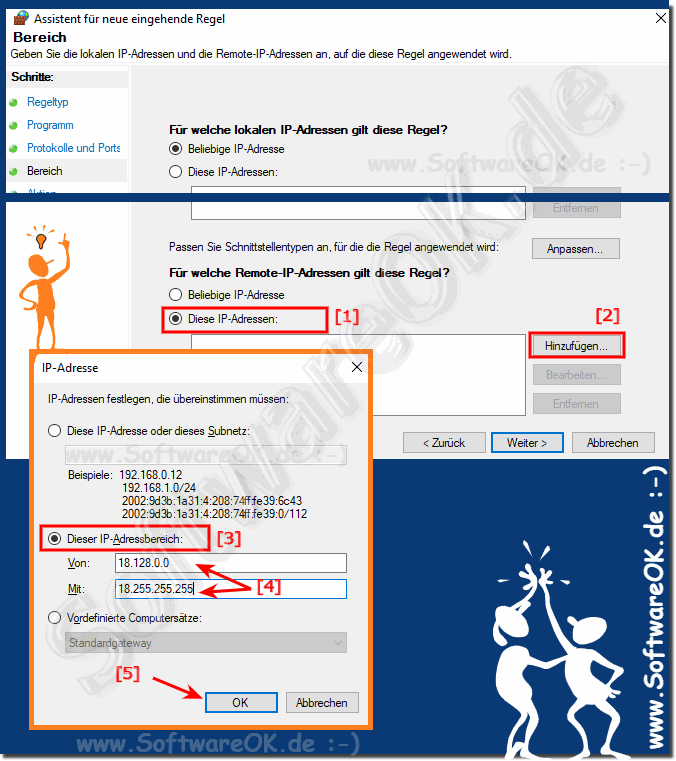 |
Ihre Firewall kann auch verhindern, dass bestimmte IP-Adressen eine Verbindung zu Ihrem Server herstellen. Auf einem Windows-Server melden Sie sich dazu über RDP bei Ihrem Server an und erstellen eine neue Firewall-Regel, in der die zu blockierenden IP-Adressen aufgeführt sind.
3.) Aktion Verbindung blockieren festlegen!
1. Den IP-Bereich nochmal prüfen und auf Button "Weiter"
2. Verbindung blockieren und wieder "Weiter"
Jetzt nur noch: ►► Gültigkeit der Regel und den Firewall Name vergeben
PS:
Wiederholen Sie diesen Vorgang für alle IP-Adressen, die Sie blockieren möchten. Sie können auch mehrere IP-Adressbereiche blockieren. Wenn Sie alle IPs hinzugefügt haben, die Sie blockieren möchten, klicken Sie auf Weiter .
| (Bild-3) Verbindung blockieren IP-Adressen Bereich in der Windows-Firewall! |
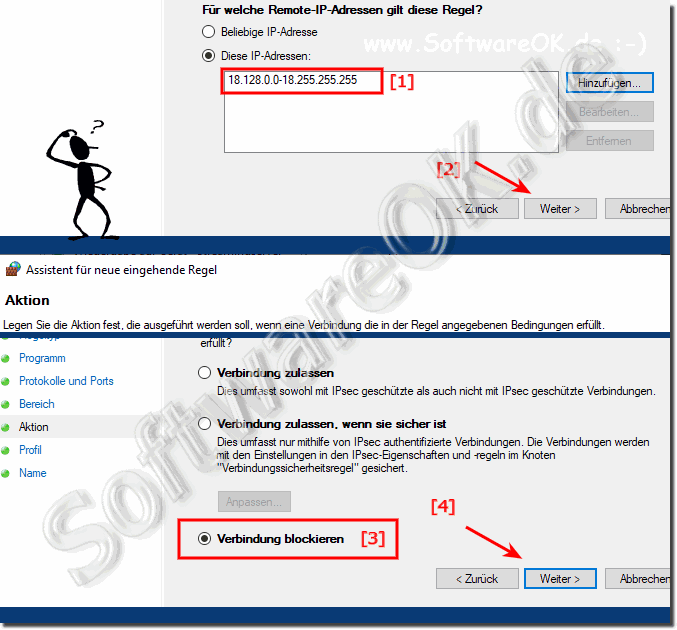 |
4.) Gültigkeit der Regel und Name vergeben!
1. Im Profil Gültigkeit definieren
2. Und einfach den Firewall Namen definieren
(Hier im Beispiel blockierte-IPs)
3. Und mit "Fertigstellen" abschließen
( ... siehe Bild-1 Punkt 1 bis 5)
PS:
Bei den meisten IP-Blöcken sollten Sie sicherstellen, dass alle drei Kontrollkästchen aktiviert sind: Domäne, Privat und Öffentlich .
| (Bild-4) Gültigkeit der Windows-Firewall Regel und Bezeichnung! |
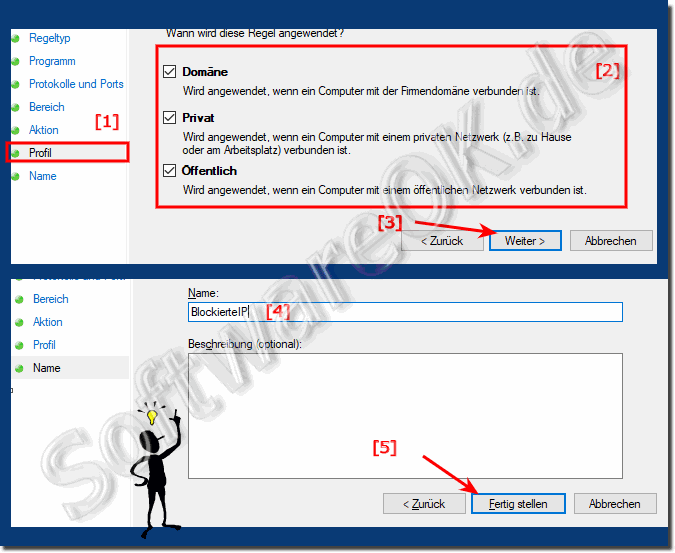 |
5.) Was sollte man beachten beim Blockieren von IP-Adressen über die Windows-Firewall?
Man sollte darauf achten, dass man sich nicht zufällig selbst aussperrt!Aber ansonsten haben sie hiermit erfolgreich eine Regel in der Windows-Firewall hinzugefügt, um alle IP-Adressen zu blockieren, die auf ihren Server nicht zugreifen sollen! Wenn Sie dieser Regel jemals weitere IP-Adressen hinzufügen müssen, doppelklicken Sie auf die Regel, um die Regeleigenschaften zu öffnen, und klicken Sie auf Bereich. Fügen Sie dann neue IP-Adressen hinzu, so wie Sie sie zuvor hinzugefügt haben.
( ... siehe Bild-5 Punkt 1 und 2)
| (Bild-5) IP-Adressen zu der Windows-Firewall Regel hinzufügen! |
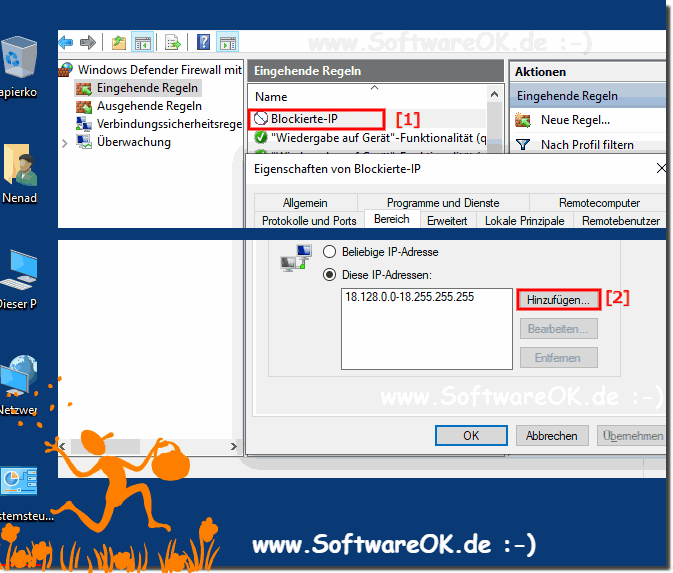 |
Es ist wirklich sehr sinnvoll und vorteilhaft IP-Adressen zu blockieren, Filter mithilfe der Windows-Firewall zu nutzen, egal, ob im neuen MS Windows OS, oder an einem der folgenden Betriebssystemen: Windows 11, 10 , 8.1, 8, 7: Pro, Home, Enterprise, Basic, Premium, Professional, Starter, Ultimate, Windows-Server 2019, 2016, 2012 es wurde an allen getestet und erfolgreich verifiziert.
FAQ 150: Aktualisiert am: 5 Oktober 2022 15:31
