Die Lösung ist einfach, um Programme beim Starten von Windows-10/11 starten zu lassen, dieses Beispiel ist für Windows 11, 10, 8.1, ... geeignet!Inhalt / Beispiele / Lösungen: 1.) ... Autostart eins Programmes über den Autostart-Ordner in Windows 10/11!
|
| (Bild-1) Autostart-Ordner in Windows-10! |
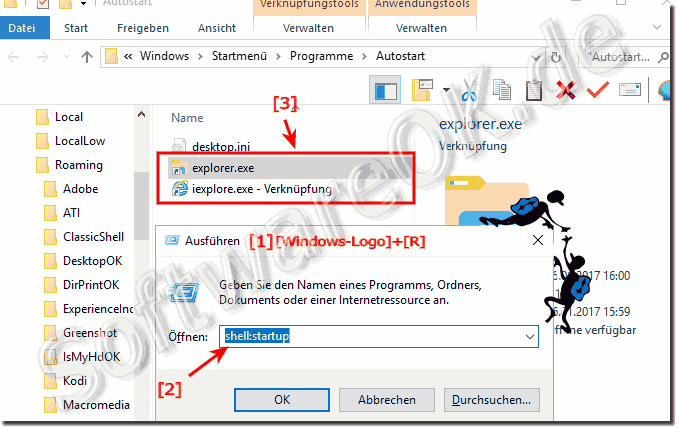 |
2.) Auto-Run der Programme über Windows 10 Registry-Einträge!
Bitte starten Sie den Windows 10 Registry-Editor via die Windows + R Tastenkürzel und dem Befehl regedit und navigieren sie zu den Autostart Einträgen: HKEY_CURRENT_USER\Software\Microsoft\Windows\CurrentVersion\Run
Hier ist auch ein zweiter Autostart Ordner:
HKEY_LOCAL_MACHINE\Software\Microsoft\Windows\CurrentVersion\Run
Die Einträge hier sind zuständig für alle Windows 10 Anwender / User!
In diesem Beispiel lassen wir den MS-Explorer beim Windows-10 Start gestartet und das C:\ Laufwerk geöffnet.
( ... siehe Bild-2 Punkt 1 bis 4)
| (Bild-2) Windows-10 Autostart von Programmen! |
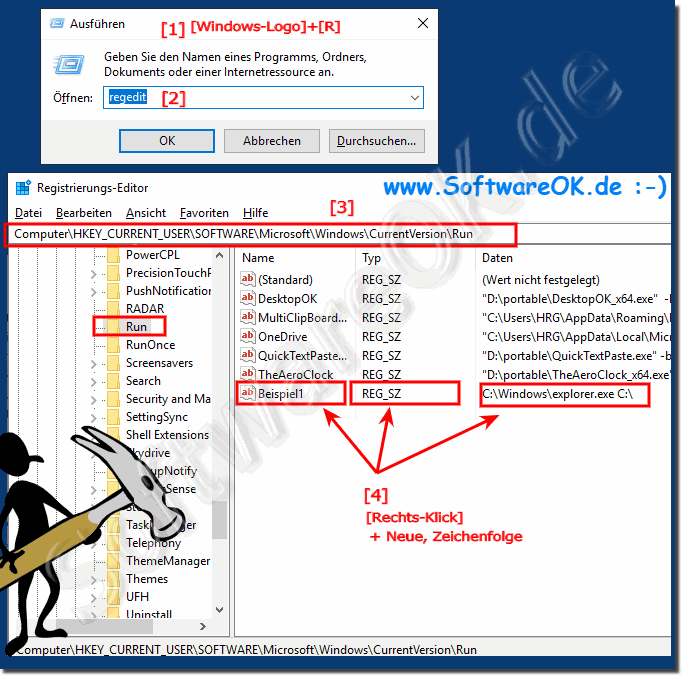 |
Auf der rechten Seite des Registrierungseditors wird eine Liste der Programme angezeigt, die für den aktuellen Benutzer bei der Anmeldung gestartet werden. Sie können sie löschen, oder das Programm zum Start hinzufügen, indem Sie mit der rechten Maustaste auf den leeren Bereich im rechten Teil des Editors, klicken Sie darauf und geben Sie als Wert den Pfad zur ausführbaren Programmdatei an.
3.) Auto-Start der Programme im Windows 10 / 11 Taskmanager deaktivieren!
Der Windows 10 oder 11 Task-Manager ist einer der beliebtesten Tools zur Übersicht der Autostart Software unter Windows 10. Er kann bequem über die Tastenkombination [Strg + Umschalten + Esc], oder über das Start Menü gesucht werden.
Aktivieren und deaktivieren Sie den Start von Programmen, öffnen Sie den Pfad zu der Datei, an der Sie interessiert sind, oder, falls erforderlich, Informationen zu diesem Autostart Programm im Internet finden.
| (Bild-3) Autostart von Programmen im Windows-10 Task-Manager! |
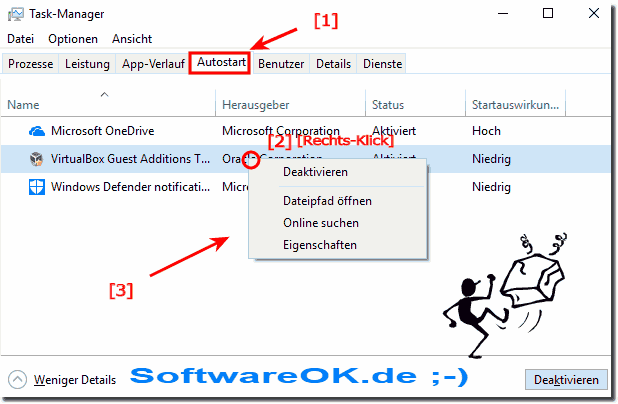 |
Sie sehen eine Liste der Programme beim Start des aktuellen Benutzers. In dieser Liste sind aus der Registrierung und aus dem Systemordner / Verzeichnis Autostart, wie hier im FAQ beschrieben. Wenn Sie mit der rechten Maustaste auf ein Programm klicken, können Sie dessen Start deaktivieren, oder aktivieren, den Speicherort der ausführbaren Datei öffnen.
Im letzten Beispiel hier kann man die vorhandenen Anwendungen in der Liste aktivieren und deaktivieren. Wenn das Programm, das automatisch ausgeführt werden soll, nicht in dieser Liste enthalten ist, muss es dort hinzugefügt werden. Dieser Prozess ist etwas komplizierter, Sie müssen die Registrierung selbst bearbeiten, oder das Windows 10 Auto Start Verzeichnis:
► ... Autostart eins Programmes über das Autostart-Verzeichnis in Windows 10!
► ... Auto-Run der Programme über Windows 10 Registry-Einträge!
4.) .... Weitere Tipps zu Automatisierung, und ... so unter MS Windows OS!
Automatisierung unter Windows kann weiterhelfen wiederholende und teilweise monotone Aufgaben schneller zu erledigen und Fehler zu vermeiden! Umso wichtiger ist immer Wiederkehrende aufgaben zu vereinfachen oder automatisch geschehen zu lassen!
►► Blendet zuverlässig den störenden Cursor der Maus aus
►► Unterschied Autorun und Autostart?
►► Löschen Sie Dateien und Ordner bei Neustart die gesperrt sind
►► Windows 10/11 Anpassen der Automatische-Wiedergabe Einstellungen
►► Automatisches Ausblenden, Verstecken und Zeigen der Desktop Symbole
►► Der Maus-Geschwindigkeit Stabilisator, wenn sich dieser ändert!
►► Automatische Verbesserung der Energieeffizienz unter Windows
►► Verhindert den Standby Modus und das Herunterfahren, Standby + Timer
►► Einfügen von Texten und Starten von Befehlen mit Windows Tastenkürzel!
FAQ 151: Aktualisiert am: 30 Juli 2023 19:36
