Wer ein Notebook oder Laptop hat, kann einfach unter Windows 11 die Akku-Status- Informationen sehen, am Desktop PC werden diese Optionen nicht angezeigt!Sie können die Akkuinformationen in den Windows 11 Einstellungen finden oder direkt über die Windows Taskleiste öffnen. 1.) ... Akku-Status Informationen in den Windows 11 Einstellungen!
|
| (Bild-1) Unter Windows 11 den Akku-Status und Einstellungen finden! |
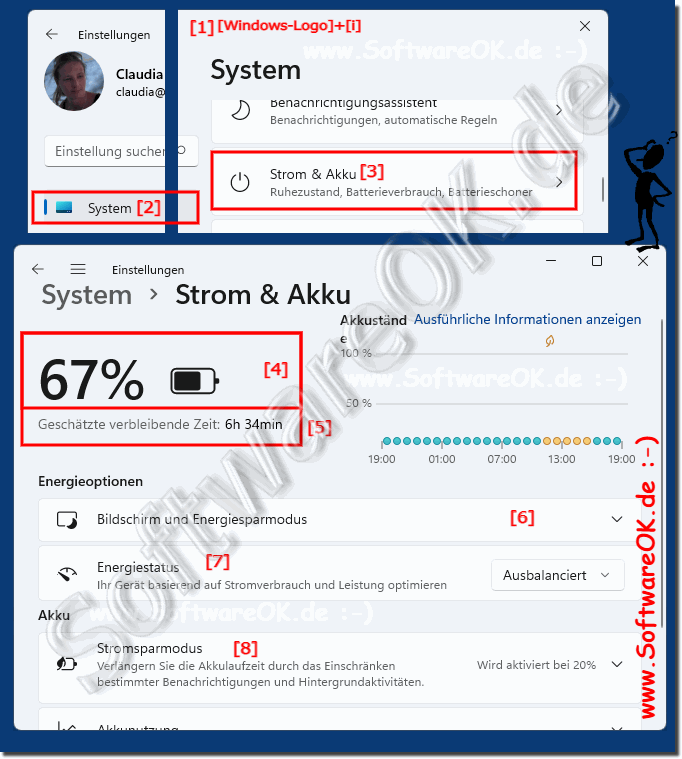 |
2.) Über die Windows 11 Taskleiste den Akku-Status erkennen und öffnen!
Wenn Sie mit der Maus 2 Sekunden über das Akkusymbol in der Taskleiste halten, erscheint der Akkustatus in mit der Angabe in Prozent. Sie können ebenso auf das Akku-Symbol klicken, um direkt zu den Akku-Einstellungen zu springen!Wenn an ihrem Windows 11 Notebook, Tablet oder ähnlichem, alles korrekt erkannt wurde erscheint im Akkubetrieb die geschätzte verbleibende Zeit mit Angaben in Stunden und Minuten. Wenn dieser jedoch im Netzbetrieb ist, wird in der Regel oder in den meisten Fällen nur die aktuelle Ladezustand in Prozent Angabe angezeigt.
(... siehe Bild-2, Punkt 1 bis 4)
| (Bild-2) In der Windows 11 Taskleiste den Akku Status erkennen! |
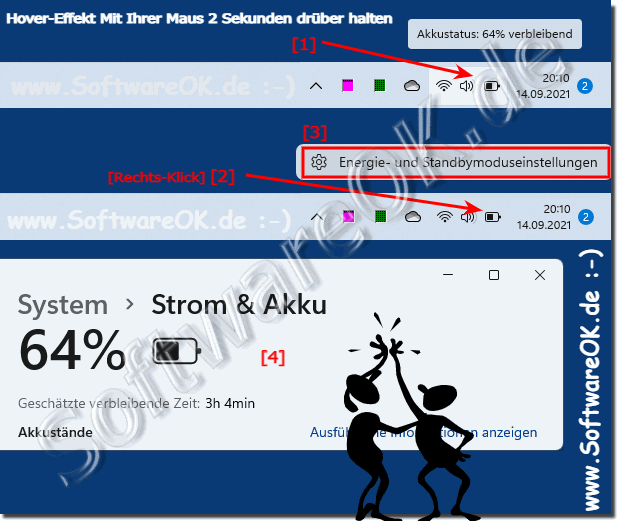 |
3.) Warum erscheint an meinem Windows 11 kein Akku-Status?
Wie oben erwähnt werden am Desktop PC diese Optionen nicht angezeigt, das ist nicht nur bei Windows 11 so. Es kann auch sein, dass das Windows 11 Ihren Laptop, Notebook, Tablet, ... etc. als solchen nicht erkannt hat, was aber sehr selten ist!Versuchen Sie über die Auto-Updates in Windows 11 das System auf den neuesten Stand zu bringen!
► Prüfen, ob Windows 11 Auto-Updates pausiert sind! ► Windows 11 Update Probleme?
Eventuell haben Sie noch Laptop, Notebook, Tablet, ... etc. Treiber für das Windows 10 oder 8.1, diese können Sie auch für Windows 11 verwenden, oder Sie besuchen die Herstellerseite Dell, Asus, Acer, HP, ... etc.
Windows 11 Update starten mit Windows + i und nach Updates suchen
(... siehe Bild-4 Punkt 1 und 5)
PS:
Prüfen Sie im ► Gerätemanager von Windows 11, ob alle Geräte erkannt wurden!
| (Bild-1) Windows 11 Auto-Updates! |
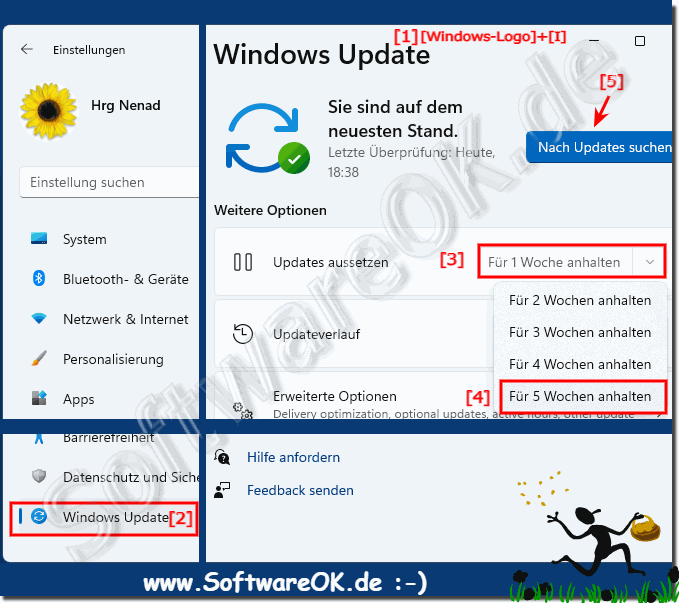 |
4.) Infos zu Windows Akku-Status und Co.!
Die Geschätzte Zeit der verbleibende Akkulaufzeit in der Taskleiste ist sehr beliebt. Um den Akku-Status unter Windows anzuzeigen, können Sie verschiedene Methoden verwenden. Hier sind einige gängige Möglichkeiten, wie Sie Informationen zum Akku-Status auf Ihrem Windows-Computer erhalten können:
Taskleiste:
In der Windows-Taskleiste, normalerweise unten rechts auf dem Bildschirm, sehen Sie ein Batteriesymbol (eine Batterieikone). Wenn Sie darauf klicken oder darauf zeigen, werden Informationen zum Akku-Status angezeigt, wie die verbleibende Akkulaufzeit und der Ladestatus.
In der Windows-Taskleiste, normalerweise unten rechts auf dem Bildschirm, sehen Sie ein Batteriesymbol (eine Batterieikone). Wenn Sie darauf klicken oder darauf zeigen, werden Informationen zum Akku-Status angezeigt, wie die verbleibende Akkulaufzeit und der Ladestatus.
► Geschätzte Zeit der verbleibende Akkulaufzeit in der Taskleiste!
Befehlszeile: Sie können auch die Eingabeaufforderung (CMD) öffnen und den Befehl "powercfg /batteryreport" ausführen. Dieser Befehl erstellt einen ausführlichen Bericht zum Akku-Status, den Sie in Ihrem Webbrowser öffnen können.
►► CMD Befehle um die Energieeinstellungen unter Windows zu Steuern, mit Beispielen?
Drittanbieter-Software: Es gibt auch viele Drittanbieter-Programme und Apps, die detaillierte Informationen zum Akku-Status bieten, einschließlich Tools von Laptop-Herstellern wie Lenovo Vantage oder Dell Power Manager.
►► ... Mit Externem Tool zum Akku-Status als Tool Tipp in der Tool-Bar!
Info:
Je nach Windows-Version und Hardwarekonfiguration Ihres Computers können die genauen Schritte und verfügbaren Optionen variieren. Die oben genannten Methoden sollten jedoch für die meisten Windows-Systeme funktionieren und Ihnen eine gute Übersicht über den Akku-Status bieten.
FAQ 151: Aktualisiert am: 29 September 2023 11:36
