Die Lösung ist denkbar einfach, um den Speicherort eines Programms in Windows-10 und 11, bzw. Dateipfad eg Ordner zu öffnen!1.) ... Öffnen Sie den Speicherort der Programmdatei über die Windows-10/11-Suche!
|
| (Bild-1) Speicherort eines Programms öffnen! |
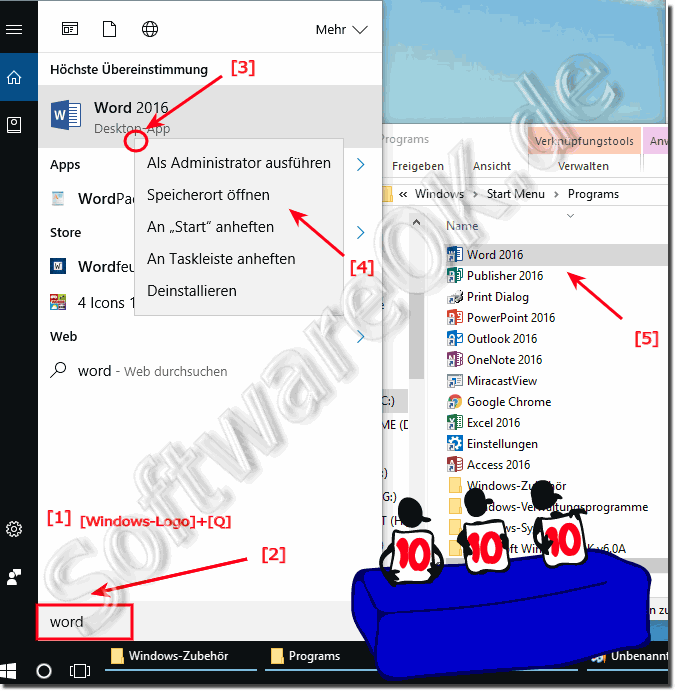 |
2.) Öffnen Sie den Programm-Pfad über den Windows-10 Task-Manager!
Während ein Programm unter Windows-10 und 11 geöffnet ist, ist es einfach, den Programm-Pfad über den Task-Manager zu öffnen.Verwenden Sie die Tastenkombination [STRG + Umschalt + Esc], um den Windows 10 Task-Manager zu starten. Klicken Sie im Task-Manager auf weitere Details und wählen Sie die Registerkarte Prozesse aus.
In der Listenansicht wählen Sie das Programm aus, von dem Sie das Dateiverzeichnis benötigen und klicken Sie mit der rechten Maustaste auf dieses und wählen Sie "Dateipfad öffnen".
( ... siehe Bild-2 Punkt 1 bis 5)
| (Bild-2) Dateiordner in Windows-10! |
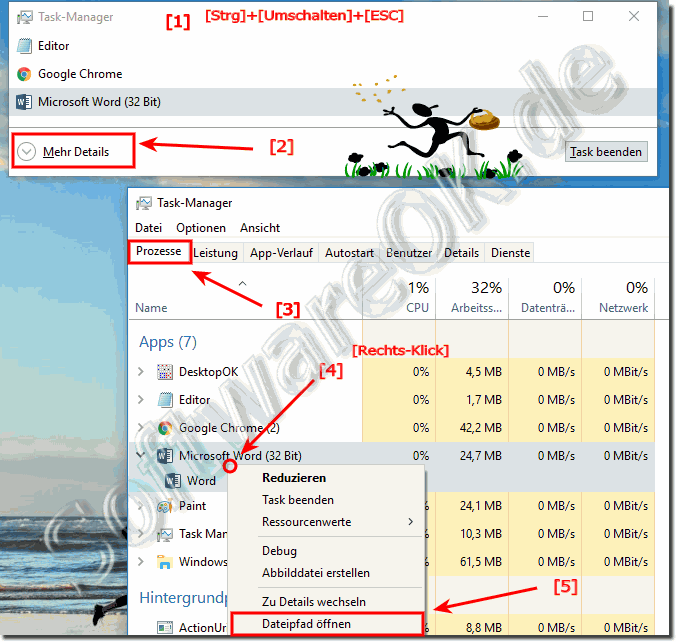 |
3.) Suchen Sie den Programmordner über den MS-Explorer!
Bitte starten Sie den Windows 10 / 11 Datei-Explorer, zum Beispiel durch das Verwenden der Tastenkombination Windows + E.Geben Sie im Suchfeld den Namen des Programms ein, z.B. notepad. , danach ein Rechtsklick und wählen Sie "Dateiort öffnen". ( ... siehe Bild 3 Punkt 1 bis 4)
Tipp: ... Wenn der Dateispeicherort eine Verknüpfung ist!
| (Bild-3) Speicherort von Programmen in Windows-10 finden! |
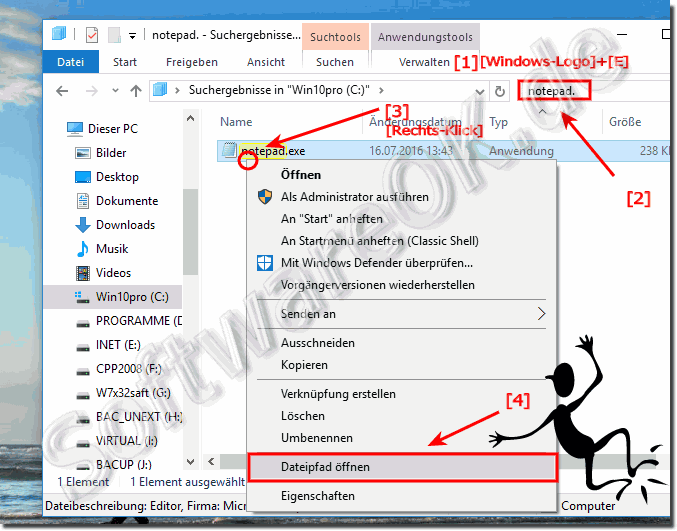 |
4.) Wenn der Dateispeicherort eine Verknüpfung ist!
Klicken Sie mit der rechten Maustaste auf die Windows-10-Programmverknüpfung und öffnen Sie den Dateipfad (Dateipfad)
( ... siehe Bild-4 Punkt 1 und 2)
( ... siehe Bild-4 Punkt 1 und 2)
| (Bild-4) Windows-10 Dateipfad öffnen! |
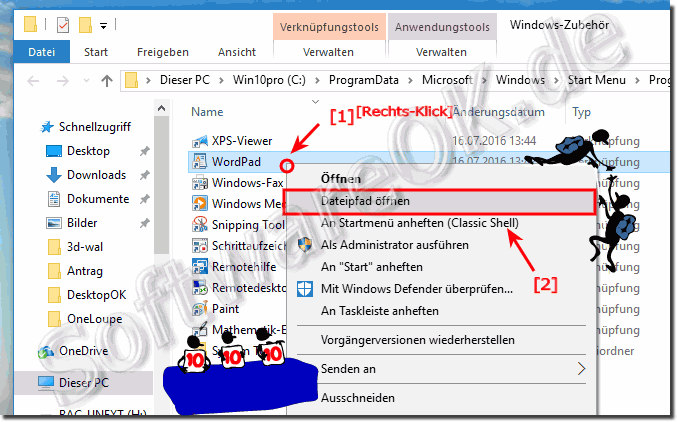 |
Info:
Diese Lösungen, um den Speicherort eines Programms zu finden ist nicht nur als Lösung bzw. Anweisung für Windows 10 geeignet und geschrieben, auch wenn dieser Screenshots unter Windows 10 gemacht worden, wie Sie oben unter Windows 10 geschossenem Bildschirm-Photos erkennen können, Sie können dieses Beispiel um Programmordner ausfindig zu machen als Lösung bedenkenlos auch auf älteren Versionen von Microsofts Windows Betriebssystemen anwenden.
Ganz egal, ob es ein Programm-Ordner am schlichtem Windows Desktop Computer ist, oder ob man unterwegs am Tablet, Surface Pro / Go den Program Ordner sucht. Ja sogar ein Server Administrator am MS-Betriebssystem ist manchmal auf der Suche nach diesen Ordnern.Es ist wirklich sehr sinnvoll diese schlichte Lösung zu nutzen um den Ordner der APP oder Desktop Anwendung zu finden. es wurde an verschiedenen MS OS getestet und erfolgreich verifiziert beim Ausfindigmachen des Ordners.
Diese Lösungen, um den Speicherort eines Programms zu finden ist nicht nur als Lösung bzw. Anweisung für Windows 10 geeignet und geschrieben, auch wenn dieser Screenshots unter Windows 10 gemacht worden, wie Sie oben unter Windows 10 geschossenem Bildschirm-Photos erkennen können, Sie können dieses Beispiel um Programmordner ausfindig zu machen als Lösung bedenkenlos auch auf älteren Versionen von Microsofts Windows Betriebssystemen anwenden.
Ganz egal, ob es ein Programm-Ordner am schlichtem Windows Desktop Computer ist, oder ob man unterwegs am Tablet, Surface Pro / Go den Program Ordner sucht. Ja sogar ein Server Administrator am MS-Betriebssystem ist manchmal auf der Suche nach diesen Ordnern.Es ist wirklich sehr sinnvoll diese schlichte Lösung zu nutzen um den Ordner der APP oder Desktop Anwendung zu finden. es wurde an verschiedenen MS OS getestet und erfolgreich verifiziert beim Ausfindigmachen des Ordners.
5.) Verzeichnis von Hintergrundprogramme und Diensten öffnen!
1. Tastenkombination [Windows-Umschalten+Esc], um den Windows Taskmanager zu öffnen!
2. Klicken Sie bitte auf "Mehr Details" ( ... siehe Bild-2 Punkt 2)
3. Unter der Registerkarte "Details" können sie alle Programme und Hintergrund Programme sehen
4. Jetzt ebenfalls klicken (rechte Maustaste) Sie auf das entsprechende Programm
5. Und öffnen sie das Verzeichnis vom entsprechenden Programm!
Tipp: der Taskmanager wird in der Regel immer im administrativen Modus gestartet.
| (Bild-6) Windows Programmpfade Hintergrund Programme und Dienste! |
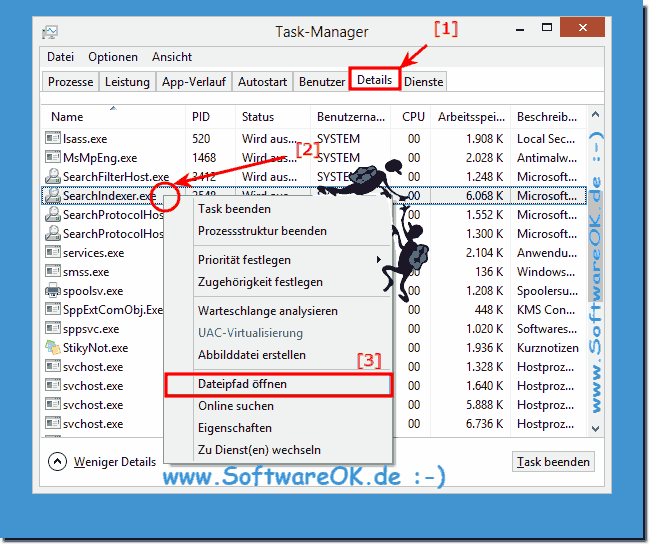 |
7.) ... Über Desktop-OK den Programpfad öffnen!
1. Starten Sie Desktop OK
2. Aktivieren Sie die "Titelleiste Alt + R-Maus"
Nun können Sie über die Titelleiste + Alt + R Mouse darauf zugreifen, um Fenster:
a. "Immer im Vordergrund" zu sehen
b. Transparenz einstellen
c. oder To-Tray in den Info-Bereich der Taskleiste minimieren
d. Programm-Pfad-Öffnen << Neu in 6.71
( ... siehe Bild-1 Punkt 1 bis 4)

c. oder To-Tray in den Info-Bereich der Taskleiste minimieren
d. Programm-Pfad-Öffnen << Neu in 6.71
( ... siehe Bild-1 Punkt 1 bis 4)
| (Bild-5) Speicherort eines Programms öffnen? |
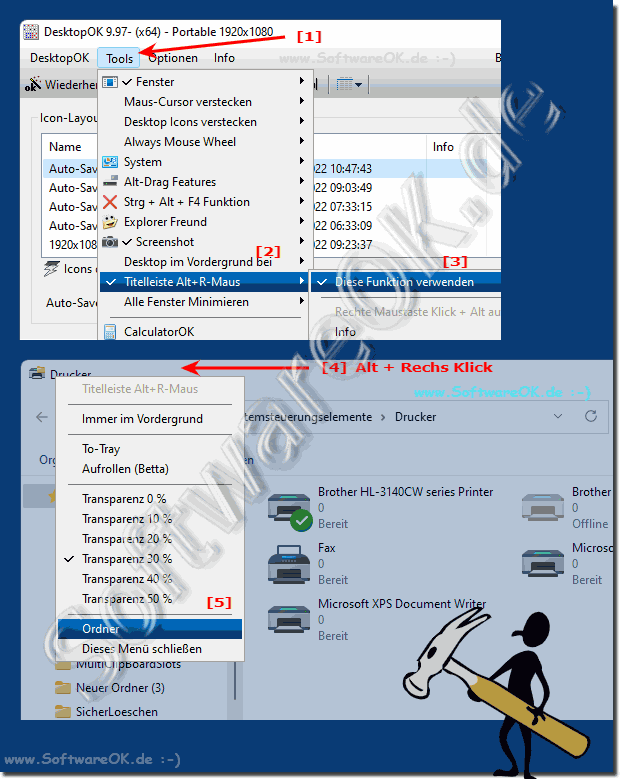 |
FAQ 152: Aktualisiert am: 4 Mai 2024 17:52
