Wer die Automatische-Wiedergabe anpassen will, ist schnell auf der Suche nach der Hilfe um das AutoPlay unter MS Windows 11 anzupassen!Inhalt: 1.) ... Die neuen Autoplay-Einstellungen über die Windows 11 Einstellungen!
|
| (Bild-1) Die Automatische Wiedergabe auf Windows 11 |
 |
2.) Klassische Autoplay-Einstellungen über die Systemsteuerung!
1. Tastaturkürzel Windows + R + control
2. Drücken Sie die F3 Taste, geben Sie den Text "automatische" ein
3. Und einfach die automatische Wiedergabe anpassen, oder deaktivieren Sie diese komplett
( ... siehe Bild-2 Punkt 1 bis 6)
Tipp:
Wenn Sie unter Windows die UMSCHALTTASTE gedrückt halten, während Sie Geräte an den Computer anschließen, oder ein Medium einlegen, wird die automatische Wiedergabe ungeachtet der Standardeinstellung geöffnet.
Wenn Sie unter Windows die UMSCHALTTASTE gedrückt halten, während Sie Geräte an den Computer anschließen, oder ein Medium einlegen, wird die automatische Wiedergabe ungeachtet der Standardeinstellung geöffnet.
| (Bild-2) Auto-Play unter MS Windows 11 OS anpassen! |
 |
3.) Was sollte ich beachten bei der automatischen Wiedergabe auf Windows 11?
Wenn die die automatische Wiedergabe deaktivieren werden Sie das nächste Mal wenn Sie eine Speicherkarte einsetzen, oder einen Wechseldatenträger anschließen nicht gefragt was zu tun ist, das AutoPlay reagiert nicht mehr, weil Sie es eben so konfiguriert haben. Wenn Sie AutoPlay jemals wieder aktivieren oder die Einstellungen optimieren müssen, öffnen Sie einfach Einstellungen und navigieren zu den AutoPlay und ändern Sie diese!Falls Sie die Auto-Play Einstellungen oft verändern müssen, warum nicht gleich Desktop Buttons / Verknüpfung erstellen!
1. Tastenkürzel Windows + D um den Desktop zu fokussieren
2. Klicken Sie auf eine freie Stelle am Desktop
3. Wie immer ► Neu ► Verknüpfung erstellen
4. Als Ziel ms-settings:autoplay
5. Als Namen zum Beispiel Auto-Play oder "Automatische Wiedergabe"
( ... siehe Bild-3 Punkt 1 bis 8)
| (Bild-3) Das AutoPlay als Desktop Button auf Windows! |
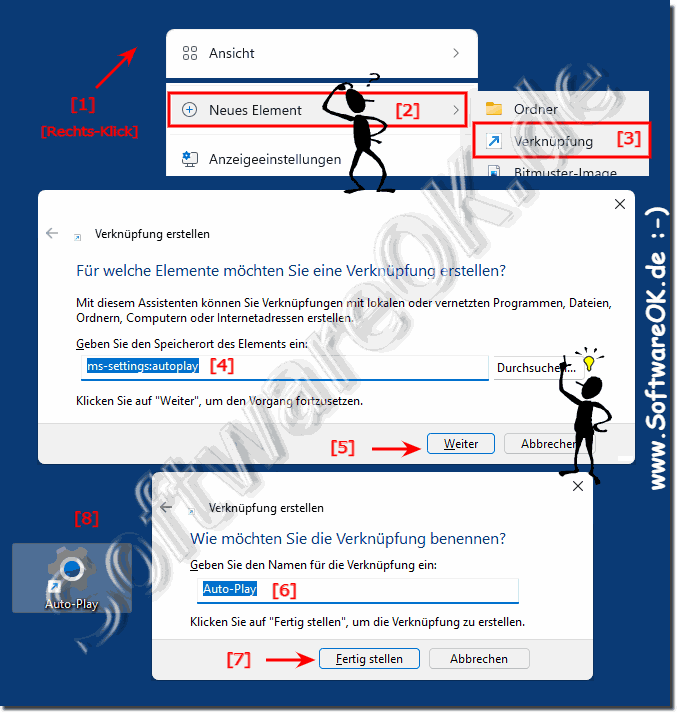 |
1.) Was ist automatischen Wiedergabe auf Windows 11?
Info:
Autoplay unter Windows 11 ist eine Funktion, die automatisch mit der Wiedergabe oder Ausführung bestimmter Medien- oder Dateitypen beginnt, wenn Sie Wechselmedien wie eine CD/DVD, ein USB-Laufwerk oder eine Speicherkarte in Ihren Computer einlegen. Der Zweck von Autoplay besteht darin, Benutzern ein bequemes und nahtloses Erlebnis beim Zugriff auf Inhalte aus externen Quellen zu bieten.
Autoplay unter Windows 11 ist eine Funktion, die automatisch mit der Wiedergabe oder Ausführung bestimmter Medien- oder Dateitypen beginnt, wenn Sie Wechselmedien wie eine CD/DVD, ein USB-Laufwerk oder eine Speicherkarte in Ihren Computer einlegen. Der Zweck von Autoplay besteht darin, Benutzern ein bequemes und nahtloses Erlebnis beim Zugriff auf Inhalte aus externen Quellen zu bieten.
So funktioniert Autoplay normalerweise:
Einlegen von Medien: Wenn Sie eine CD, DVD, ein USB-Laufwerk oder ein anderes Wechselmedium in Ihren Computer einlegen, erkennt Windows 11 das Vorhandensein des Mediums.
Autoplay-Dialog: Windows 11 zeigt möglicherweise ein Dialogfeld oder eine Benachrichtigung an, die verschiedene Aktionen vorschlägt, die Sie mit den eingelegten Medien durchführen können. Die verfügbaren Optionen hängen von der Art des Inhalts und den auf Ihrem Computer installierten Anwendungen ab. Zu den gängigen Optionen gehören das Abspielen von Musik oder Videos, das Öffnen von Dateien, das Importieren von Fotos oder das Ausführen von Softwareinstallationen.
Benutzerauswahl: Sie können eine der vorgeschlagenen Aktionen auswählen oder Ihr bevorzugtes Standardverhalten für diesen Medientyp konfigurieren. Unter Windows 11 können Sie bestimmte Aktionen für verschiedene Medientypen festlegen, z. B. Musik-CDs, Video-DVDs und USB-Laufwerke.
Automatische Ausführung: Wenn Sie Autoplay für eine bestimmte Aktion konfiguriert haben, führt Windows 11 die ausgewählte Aktion automatisch aus, wenn Sie diesen Medientyp in Zukunft einlegen.
Wenn Sie beispielsweise eine Musik-CD einlegen und Autoplay für Musik-CDs aktiviert haben, bietet Windows 11 möglicherweise an, einen Mediaplayer zu öffnen und mit der Wiedergabe der Titel auf der CD zu beginnen. Wenn Sie ein USB-Laufwerk anschließen und Autoplay für Wechseldatenträger aktiviert haben, werden Sie möglicherweise aufgefordert, den Inhalt des Laufwerks zu durchsuchen oder Dateien mit bestimmten Anwendungen zu öffnen.
Info:
Die Autoplay-Einstellungen können je nach Windows 11-Version in der Windows 11-Systemsteuerung oder in der App „Einstellungen“ konfiguriert werden. Sie können das Autoplay-Verhalten für jeden Medientyp an Ihre Vorlieben anpassen oder es aus Sicherheitsgründen ganz deaktivieren, wenn Sie mehr Kontrolle darüber haben möchten, was passiert, wenn Sie Wechselmedien einlegen.
Bedenken Sie, dass Autoplay zwar praktisch sein kann, aber auch Sicherheitsrisiken birgt, wenn automatisch Schadsoftware von einer infizierten oder unbekannten Quelle ausgeführt wird. Daher ist es wichtig, vorsichtig zu sein und sicherzustellen, dass Ihre Autoplay-Einstellungen entsprechend konfiguriert sind, um potenzielle Sicherheitsbedrohungen zu minimieren.
Die Autoplay-Einstellungen können je nach Windows 11-Version in der Windows 11-Systemsteuerung oder in der App „Einstellungen“ konfiguriert werden. Sie können das Autoplay-Verhalten für jeden Medientyp an Ihre Vorlieben anpassen oder es aus Sicherheitsgründen ganz deaktivieren, wenn Sie mehr Kontrolle darüber haben möchten, was passiert, wenn Sie Wechselmedien einlegen.
Bedenken Sie, dass Autoplay zwar praktisch sein kann, aber auch Sicherheitsrisiken birgt, wenn automatisch Schadsoftware von einer infizierten oder unbekannten Quelle ausgeführt wird. Daher ist es wichtig, vorsichtig zu sein und sicherzustellen, dass Ihre Autoplay-Einstellungen entsprechend konfiguriert sind, um potenzielle Sicherheitsbedrohungen zu minimieren.
FAQ 154: Aktualisiert am: 3 Oktober 2023 09:29
