Wenn man unter Windows den Ordner aus Explorer Ansicht 1 nach Explorer Ansicht 2 übertragen, bzw. öffnen will!Ab dem Quad-Directori Explorer 3.83 kann man nicht nur den Ordnerpfad zwischen den einzelnen Ansichten, bzw. Fenstern innerhalb von Q-Dir übertragen, sondern auch die Ansichtseinstellungen, Verzeichnispfad, markierte Objekte ( Dateien / Ordner) und sogar den kompletten Explorer Verlauf / Historie. Kurz gesagt, man kann die einzelnen Explorer Ansichten klonen mit allem, was man so braucht.Inhalt: 1.) ... Ordner aus Datei Explorer 1 nach Explorer 2 übertragen!
|
| (Bild-1) Ordner aus Explorer 1 nach Explorer 2 übertragen! |
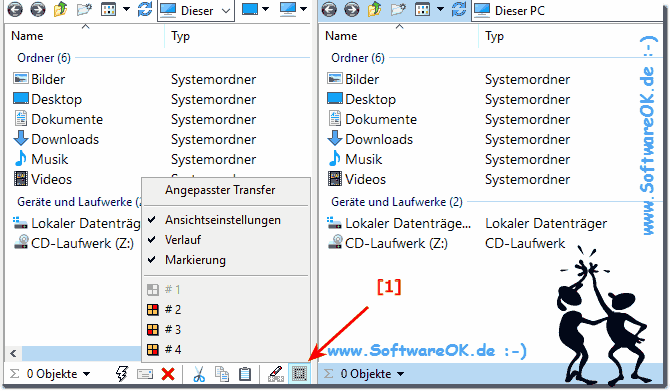 |
2.) Warum ist der übertrag vom Datei Explorer 1 nach Explorer 2 sinnvoll?
Das Übertragen der Einstellungen des Datei-Explorers 1 in den Explorer 2 ist sinnvoll, da Sie so Ihre gewohnten Einstellungen und Vorlieben im neuen Datei-Explorer verwenden können. Dazu gehören unter anderem: Die Datei- und Ordneransicht:
Sie können wählen, ob Sie die Detail-, Symbol- oder Kachelansicht verwenden möchten.
Die Spalten in der Dateiliste: Sie können die Größe und Reihenfolge der Spalten in der Dateiliste anpassen.
Wenn Sie die Einstellungen und Voreinstellungen aus dem Datei-Explorer 1 übernehmen, müssen Sie sie nicht erneut konfigurieren, wenn Sie den neuen Datei-Explorer verwenden. Dies ist besonders hilfreich, wenn Sie mit dem neuen Datei-Explorer noch nicht vertraut sind.
Das Übertragen von Einstellungen von Datei-Explorer 1 auf Explorer 2 ist ein einfacher Vorgang. Sie können dies über die Einstellungen des Datei-Explorers tun.
Hier sind einige konkrete Beispiele für Situationen, in denen das Übertragen von Einstellungen des Datei-Explorers 1 in den Explorer 2 sinnvoll ist:
Sie möchten Ihre gewohnte Ansicht für Dateien und Ordner verwenden.
Sie möchten die Spalten in der Dateiliste in der gleichen Reihenfolge und Größe verwenden.
Sie möchten die gleichen hervorgehobenen Symbole für Dateien und Ordner verwenden.
Sie möchten die gleichen Verlaufsordner verwenden.
Das Übertragen von Dateieinstellungen von Datei-Explorer 1 in Datei-Explorer 2 kann nützlich sein, wenn Sie eine konsistente Arbeitsumgebung erstellen, Zeit sparen oder sicherstellen möchten, dass bestimmte Anpassungen oder Konfigurationen in beiden Datei-Explorern identisch sind. Hier sind einige Gründe, warum dies sinnvoll sein könnte:
Konsistenz:
Dieselben Einstellungen und Konfigurationen in beiden Datei-Explorern sorgen für eine konsistente Benutzererfahrung. Dies kann hilfreich sein, um Verwirrung zu vermeiden und die Effizienz zu steigern.
Zeitersparnis: Das manuelle Einrichten von Einstellungen in einem Datei-Explorer kann zeitaufwändig sein. Wenn Sie diese Einstellungen kopieren oder übertragen können, sparen Sie Zeit und Mühe.
.. usw.
Die genauen Schritte zum Übertragen von Einstellungen hängen vom verwendeten Betriebssystem und den spezifischen Anforderungen ab. In Windows können Sie z. B. Einstellungen und Konfigurationen des Datei-Explorers exportieren und auf einen anderen Computer importieren. Ähnliche Funktionen können auch in anderen Betriebssystemen oder Anwendungen vorhanden sein.
3.) Weitere Informationen zu diesem Datei Explorer Thema!
►► Ordner anpassen spalten Speichern im Datei Explorer auf Windows!
►► Klonen Sie einen Explorer im Quad-Explorer unter Windows!
►► Alle Datei Explorer Fenster klonen unter Windows!
►► Im Datei-Explorer sind mehrere Registerkarten. Wie schließe ich sie?!
Wenn Sie sich nicht sicher sind, ob der Übertrag von Datei Explorer 1 nach Explorer 2 für Sie sinnvoll ist, können Sie den neuen Datei Explorer zunächst in einem Test-Ordner ausprobieren. So können Sie sich selbst ein Bild davon machen, ob die neuen Funktionen und Verbesserungen Ihren Bedürfnissen entsprechen.
FAQ 16: Aktualisiert am: 14 Oktober 2023 06:09
