Die Bildschirmlupe unter MS Windows 11 und 10 zu starten, die Lösung für all Windows OS, ohne zusätzliche Software, wie die Freeware OneLoupe zu nutzen!Inhalt: 1.) ... Starten Sie die Bildschirmlupe mit den Tastenkombinationen unter Windows 10 / 11!
|
| (Bild-2020) Bildschirmlupe in Windows 10 2020, finden, starten! |
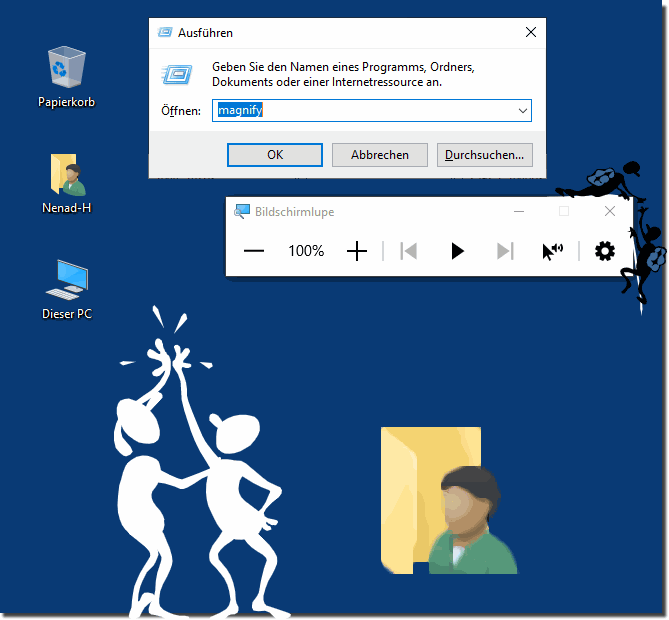 |
2.) Öffnen Sie die Bildschirmlupe über das Windows 10/11 Ausführen Dialog!
Bitte starten Sie das Windows 10 Ausführen Dialog und geben Sie den Befehl magnify ein! ( ... siehe Bild-1)| (Bild-4) Bildschirmlupe in Windows 10 ausführen! |
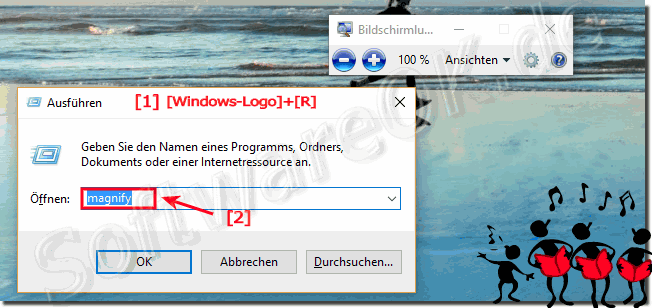 |
3.) Deaktivieren Sie die Bildschirmlupe in Windows 10 / 11 und andere Optionen!
Bitte benutzen Sie die Tastenkombination, zum Beispiel Windows Logo + U, um das Erleichterte Bedienung Center zu öffnen und wählen Sie die Bildschirmlupe aus, hier können Sie einige der Windows 10 Lupe Einstellungen ändern!( ... siehe Bild-2 Pfeil-1)
Für Tablet-PC: Sie erreichen die Erleichterte Bedienung auch über
▼ Windows-Logo ▼ Einstellungen ► Erleichterte Bedienung
| (Bild-2) Bildschirmlupe in Ausschalten und Einstellungen! |
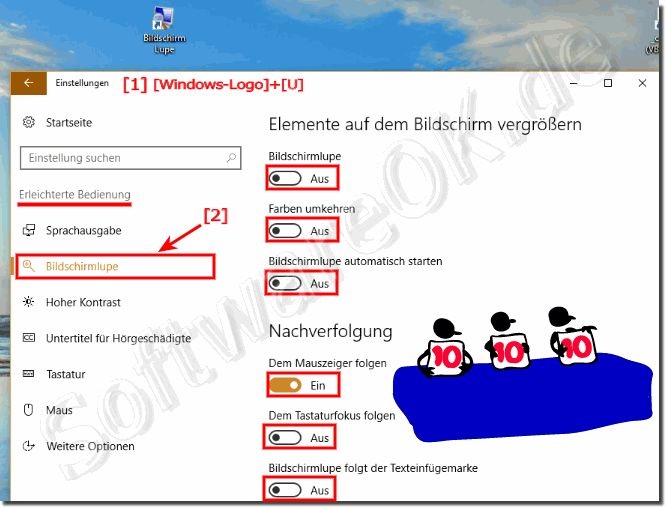 |
Wenn Sie einen Teil des Bildschirms in Windows 10 vorübergehend vergrößern möchten , können Sie die praktische integrierte Bildschirmlupe verwenden. Dies ist eine der Optionen, mit denen Sie Text, Apps und andere Elemente in Windows 10 vergrößern können.
4.) Erstellen Sie Desktop-Verknüpfung für die Bildschirmlupe in Windows 10 / 11 (Tablet-PC)!
Bitte öffnen Sie den Systemordner unter Windows 10 %windir%/system32 und wählen Sie die Bildschirm-Luppe Magnify.exe!
Und jetzt können Sie einfach eine Desktop-Verknüpfung für die Lupe erstellen ( ... siehe Bild-3 Pfeil-3)
Oder pinnen Sie die Lupe auf Windows 10 Start ( ... siehe Bild-3 Pfeil-4)
| (Bild-3) Bildschirmlupe am Windows-10 Desktop |
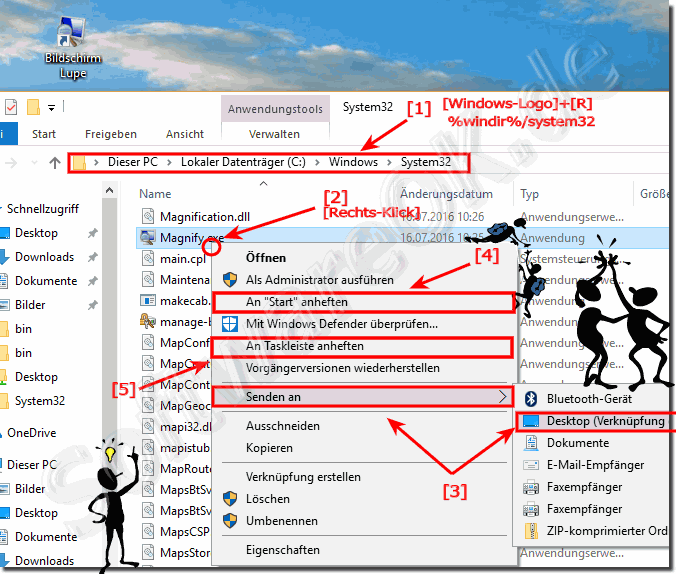 |
5.) Bildschirm-Lupen Modus!
Lupenmodus. Im Lupenmodus wird der Bereich um den Mauszeiger vergrößert. Wenn Sie den Mauszeiger bewegen, ändert sich der Bereich des Windows -10 Bildschirms, der vergrößert wird, zusammen mit der Position des Mauszeigers.Vollbildmodus. Im Vollbildmodus wird der gesamte Windows-10 Bildschirm vergrößert. Sie können nun festlegen, dass die Bildschirmlupe dem Maus-Zeiger folgen soll.
Andockmodus. Im Andockmodus wird nur ein Teil des Windows-10 Bildschirms vergrößert. Der übrige Desktop bleibt unverändert. Anschließend können Sie steuern, welcher Bereich des Bildschirms vergrößert werden soll.
6.) Das Einsetzen und Verwenden der Bildschirmlupe unter Windows 10/11!
Direktes Vergrößern des Bildschirms!
Sie können die Lupe schnell öffnen, indem Sie die Tastenkombination Windows-Logo + [+ Taste] (Taste mit dem Pluszeichen) zum Vergrößern.
Direktes Verkleinern des Bildschirms!
Ebenso die Windows-Logo + [+ Taste] (Taste mit dem Minuszeichen) zum Verkleinern verwenden.
Beenden des Bildschirlupenmodus unter Windows 10 / 11!
Verwenden Sie die [Windows-Taste] und [Esc] , um die Lupe zu beenden.
Sie können die Lupe benutzen, wenn Sie nur diese drei Abkürzungen kennen, aber es gibt tatsächlich ein paar mehr Optionen.
| Tastaturkürzel | Aktion |
|---|---|
| Windows-Logo-Taste + Plus (+) oder Minus (-) | Vergrößern oder verkleinern |
| Strg + Alt + Leertaste | Vorschau des Desktops im Vollbildmodus |
| Strg + Alt + D | Wechseln Sie in den angedockten Modus |
| Strg + Alt + F | Wechseln Sie in den Vollbildmodus |
| Strg + Alt + I | Farben umkehren |
| Strg + Alt + L | Wechseln Sie in den Objektivmodus |
| Strg + Alt + R | Größe der Linse ändern |
| Strg + Alt + Pfeiltasten | Schwenken Sie in Richtung der Pfeiltasten |
| Windows-Logo-Taste + Esc | Beenden Sie die Bildschirmlupe |
FAQ 165: Aktualisiert am: 30 Juli 2023 18:20
