Recht einfach ist es zu erkennen, ob der Computer, Notebook, ... einen USB-Port hat und das sogar ob USB 3 oder USB 2!Es gibt Peripheriegeräte die einen USB-Port benötigen, da diese nur mit einem USB-Port verwendet werden können. Man kann vorerst überprüfen ob der Computer einen USB Port hat, man muss nicht sofort den Computer aufschrauben oder sich die Systemspezifikationen auf dem Windows 11, 10, ... Computer anschauen, oft reicht nur ein kurzer Blick! 1.) ... Einen Blick auf den Computer oder Notebook werfen!
|
| (Bild-1) Herausfinden, ob mein Computer einen USB Port hat! |
 |
2.) Prüfen über den Windows Gerätemanager!
1. Windows + R dann über das Ausführen Dialog den Befehl: devmgmt.msc
2. Scrollen Sie zum Punkt USB-Controller
3. Durch einen Doppeltklick klappen Sie die USB Geräte auf
4. Und schon können Sie die installierten Treiber für die USB-Ports erkennen
( ... siehe Bild-2 Punkt 1 bis 5)

2. Scrollen Sie zum Punkt USB-Controller
3. Durch einen Doppeltklick klappen Sie die USB Geräte auf
4. Und schon können Sie die installierten Treiber für die USB-Ports erkennen
( ... siehe Bild-2 Punkt 1 bis 5)
Siehe auch: ►► Wie installiere ich Windows 11 von einem USB-Laufwerk?
| (Bild-2) Herausfinden, ob der Computer einen USB Port hat! |
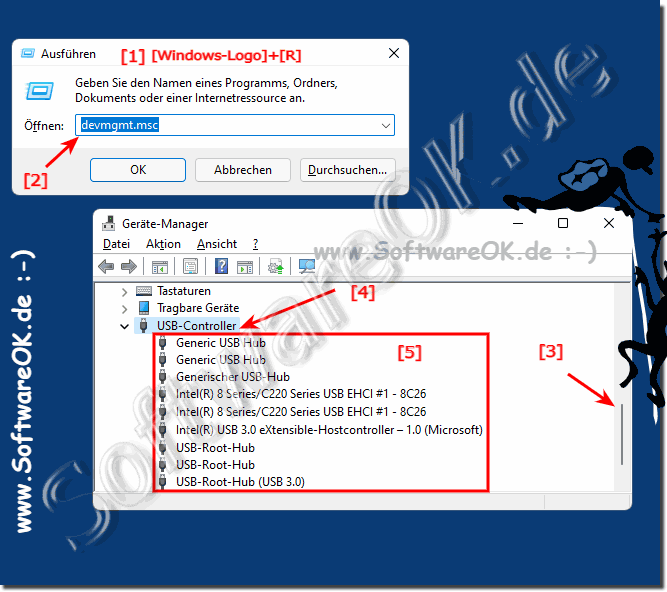 |
3.) Zusammenfassung Betriebssystem übergreifend USB-Prüfen!
Um herauszufinden, ob Ihr Computer über einen USB-Anschluss verfügt, können Sie wie folgt vorgehen:1. Physische Inspektion:
Suchen Sie auf der Vorder- und Rückseite Ihres Computers nach kleinen rechteckigen Anschlüssen. USB-Anschlüsse befinden sich normalerweise in der Nähe anderer Anschlüsse wie Ethernet, Audio oder Video. Sie sehen aus wie kleine rechteckige Öffnungen, oft mit einem kleinen „USB“-Symbol daneben.
2. Geräte-Manager (für Windows):
Öffnen Sie den Geräte-Manager, indem Sie die Windows-Taste drücken, „Geräte-Manager“ eingeben und die Eingabetaste drücken. Dort sollten unter „Universal Serial Bus Controller“ alle USB-Anschlüsse aufgelistet sein.
3. System Profiler (für MacOS):
Öffnen Sie den System Profiler, indem Sie auf das Apple-Menü in der oberen linken Ecke klicken, auf „Über diesen Mac“ und dann auf „Systembericht“ klicken. Unter „Hardware“ finden Sie eine Liste der angeschlossenen Geräte inklusive USB-Anschlüssen.
4. Linux:
In den meisten Linux-Distributionen können Sie den Befehl „lsusb“ in der Befehlszeile verwenden, um eine Liste der angeschlossenen USB-Geräte anzuzeigen. Dadurch können Sie sehen, ob Ihr Computer über USB-Anschlüsse verfügt und welche Geräte daran angeschlossen sind.
Info:
Wenn Sie sich nicht sicher sind, können Sie auch im Handbuch Ihres Computers nachsehen oder die Website des Herstellers besuchen, um die Spezifikationen zu überprüfen.
Wenn Sie sich nicht sicher sind, können Sie auch im Handbuch Ihres Computers nachsehen oder die Website des Herstellers besuchen, um die Spezifikationen zu überprüfen.
4.) Was kann ich machen, wen der Computer keinen oder nur Defekte USB-Ports hat?
Wenn Ihr Computer über keine funktionierenden USB-Anschlüsse verfügt oder die vorhandenen Anschlüsse defekt sind, gibt es mehrere Möglichkeiten, USB-Geräte dennoch anzuschließen:1. PCIe-USB-Karten:
Sie können eine PCIe-USB-Karte kaufen und diese in einen freien PCIe-Steckplatz auf Ihrem Motherboard stecken. Diese Karten bieten zusätzliche USB-Anschlüsse, die normalerweise gut funktionieren.
2. USB-Hubs:
Mit einem USB-Hub können Sie mehrere USB-Geräte über einen einzigen funktionierenden USB-Anschluss anschließen. Stellen Sie sicher, dass der Hub mit Ihrem Computer kompatibel ist und ausreichend Strom für die Stromversorgung Ihrer angeschlossenen Geräte liefert.
3. Drahtlose Verbindungen:
Einige Geräte bieten drahtlose Verbindungsoptionen wie Bluetooth oder Wi-Fi anstelle von kabelgebundenen USB-Verbindungen. Prüfen Sie, ob Ihre Geräte diese WLAN-Optionen unterstützen und richten Sie sie entsprechend ein.
4. Austausch des USB-Anschlusses:
Wenn für Ihren Computer noch Garantie besteht oder er von einem Fachmann gewartet werden kann, möchten Sie möglicherweise auch die USB-Anschlüsse reparieren oder ersetzen lassen.
5. Andere Verbindungstypen:
Abhängig von den spezifischen Anforderungen Ihrer Geräte können Sie auch alternative Verbindungsoptionen wie Thunderbolt, eSATA oder Ethernet (über Adapter) in Betracht ziehen.
Überprüfen Sie unbedingt die Kompatibilität der von Ihnen verwendeten Lösung mit Ihrem Computer und den angeschlossenen Geräten, um einen reibungslosen Betrieb zu gewährleisten.
FAQ 166: Aktualisiert am: 20 April 2024 16:23
