Es ist einfach den Windows 10 und 11 integrierten Screen Recorder zu nutzen um Bildschirm-Aufzeichnungen zu machen!Windows 11 und 10 haben einen Screen Recorder integriert, mit dem Sie ihren Bildschirm als Video aufnehmen können. Auch wenn der Screen Recorder in Windows 11 und 10 eigentlich zur Videoaufnahme von Spielen gedacht war, funktioniert es aber auch bei Bildschirm-Aufzeichnungen von Programmen, APPs, Anwendungen, ... usw. Inhalt:
|
| (Bild-1) Windows 10 / 11 integrierten Screen Recorder nutzen! |
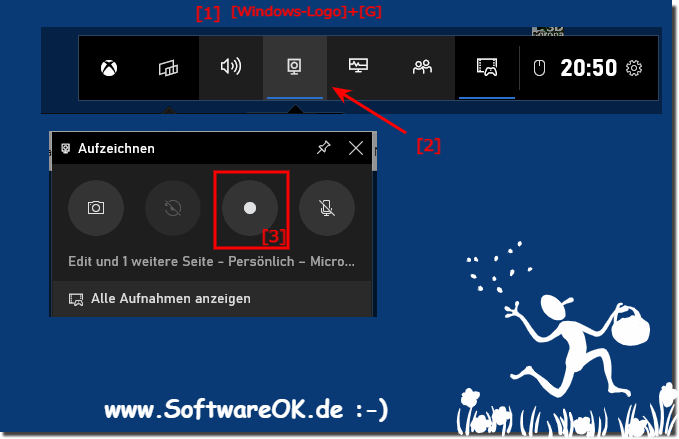 |
2.) Warum funktionieren die Bildschirm-Aufzeichnungen bei mir nicht?
Der Windows 10, bzw. 11 Screen Recorder funktioniert standardmäßig nicht im Datei-Explorer, oder Quad-Explorer, oder auf dem Windows-Desktop. Dazu müssen Sie die Bildschirm Aufnahme zunächst bei einem geöffneten Programm oder Spiel starten, wo es funktioniert und dann mit der Tastenkombination [Alt] + [Tab] auf den Windows Desktop wechseln, oder zum entsprechenden Programm wechseln.
Dass Bildschirmaufnahmen bei Ihnen nicht funktionieren, kann verschiedene Gründe haben. Um das Problem zu diagnostizieren und mögliche Lösungen zu finden, sollten Sie die folgenden Schritte durchführen:
Überprüfen Sie die Bildschirmaufzeichnungssoftware: Stellen Sie sicher, dass Sie eine geeignete Bildschirmaufzeichnungssoftware verwenden. Beliebte Optionen sind OBS Studio, Camtasia, Bandicam, Snagit oder die integrierten Bildschirmaufzeichnungsfunktionen von Betriebssystemen wie Windows 10/11 oder macOS.
Überprüfen Sie die Einstellungen: Stellen Sie sicher, dass Sie die richtigen Einstellungen für die Bildschirmaufzeichnung ausgewählt haben. Dazu gehören die Aufnahmequelle (Vollbild, ausgewählter Bereich, Anwendungsfenster usw.), das Aufnahmeformat und die Qualität.
Berechtigungen prüfen: Bestimmte Betriebssysteme verlangen, dass Sie der Aufnahmesoftware die notwendigen Berechtigungen zum Aufzeichnen des Bildschirms erteilen. Überprüfen Sie die Datenschutzeinstellungen und Berechtigungen der Software.
Hardwareanforderungen: Stellen Sie sicher, dass Ihr Computer die erforderlichen Hardwareanforderungen für die Bildschirmaufzeichnung erfüllt. Die Aufnahme kann viel Rechenleistung und Speicher erfordern. Wenn Ihr Computer zu langsam ist, kann dies zu Problemen führen.
Aktualisieren Sie Ihre Software: Stellen Sie sicher, dass sowohl Ihr Betriebssystem als auch Ihre Bildschirmaufzeichnungssoftware auf dem neuesten Stand sind. Veraltete Software kann zu Inkompatibilitäten und Fehlfunktionen führen.
Konflikte mit anderen Anwendungen: Stellen Sie sicher, dass keine anderen Anwendungen im Hintergrund laufen, die die Bildschirmaufzeichnung stören könnten. Einige Anwendungen, insbesondere Antiviren- und Sicherheitssoftware, können die Funktionsweise von Bildschirmaufzeichnungssoftware beeinträchtigen.
Fehlerprotokolle überprüfen: Überprüfen Sie die Fehlerprotokolle der Bildschirmaufzeichnungssoftware, um Hinweise auf das Problem zu finden. In diesen Protokollen erscheinen häufig Fehlermeldungen oder Hinweise.
Wenn Sie die oben genannten Schritte ausgeführt haben und das Problem weiterhin besteht, kann es hilfreich sein, genauere Informationen zu Ihrer Einrichtung und dem aufgetretenen Problem bereitzustellen. Dies könnte es ermöglichen, genaue Ratschläge zur Fehlerbehebung zu erhalten.
FAQ 175: Aktualisiert am: 8 November 2023 13:06
