Die Windows 11-PCs gehen nach einer bestimmten Zeit in den Energiesparmodus, um Strom zu sparen. Wenn Sie Ihren Windows 11-PC immer an haben möchten, ändern sie die Einstellungen!1.) ... Ändern Sie in Windows 11 die Energieeinstellungen!
|
| (Bild-1) Der Windows 11-PC soll niemals Aus oder in den Ruhezustand gehen! |
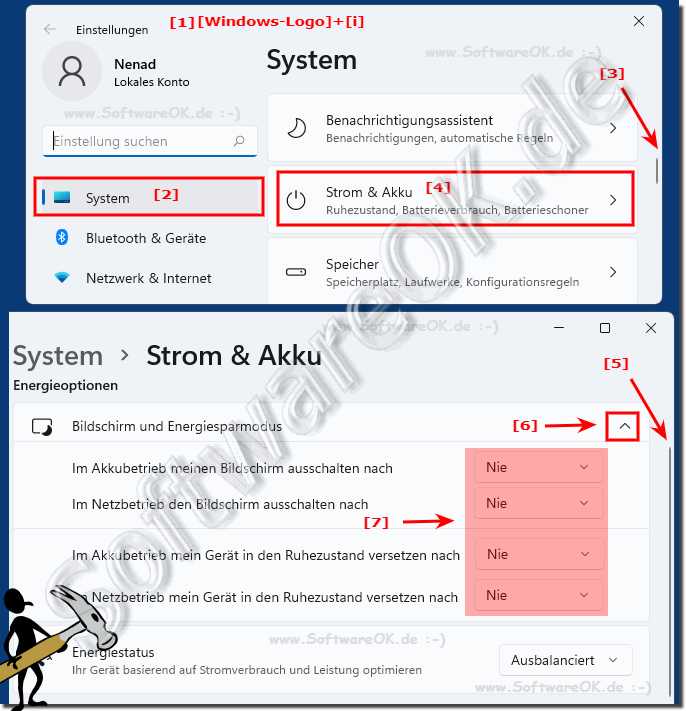 |
2.) So verhindern Sie, dass Ihr PC in Ruhezustand ... geht mit Don't Sleep!
1. ► Downloaden Sie das praktische Don't Sleep für Windows 112. Öffnen Sie wie immer: den Windows 11 Download Ordner
3. Platzieren Sie es am Desktop ( via Drag and Drop)
4. Und starten Sie einfach das kostenlose Tool auf Windows 11
5. Aktivieren Sie was verhindert werden soll (Punkt 5)
6. Und minimieren Sie das Tool, so dass es im Infobereich der Taskleiste verschwindet
( ... siehe Bild-2 Punkt 1 bis 6)
Mehr Informationen: ► ... Standby, Herunterfahren, Ruhezustand verhindern!
Info:
Wenn Sie dann nicht mehr möchten, dass verhindert wird, dass der Windows 11 Rechner Aus geht, oder in den Ruhezustand wechselt, einfach aus dem To-Tray Bereich deaktivieren oder das Tool beenden!
Wenn Sie dann nicht mehr möchten, dass verhindert wird, dass der Windows 11 Rechner Aus geht, oder in den Ruhezustand wechselt, einfach aus dem To-Tray Bereich deaktivieren oder das Tool beenden!
| (Bild-2) Der Windows 11-PC soll niemals in Standby / Aus gehen? |
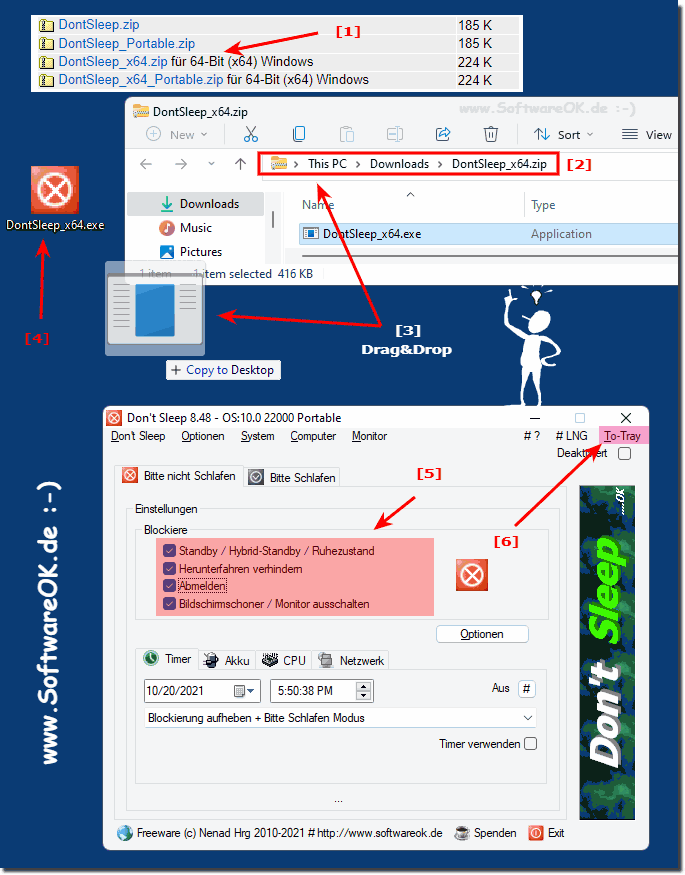 |
3.) Was sollte ich beachten beim Dauerbetrieb von Windows 11?
Bei den Laptops, Notebooks, eventuell wie oben erwähnt ►► Ruhezustand beim Schließen des Gerätes verhindern und eventuell prüfen, dass des mobile Gerät Stromversorgung hat, also nicht im Akku Betrieb läuft, sonst geht das Gerät aus, wenn der Akku leer ist. Ist doch klar!Siehe auch:
► Verknüpfung Energieoptionen unter Windows 11 anpassen!
► Den PC Ruhezustand Timer verwenden auf Windows 11/10!
► Windows 10/11 Rechner geht nicht in Standby, warum?
► Ändern Sie automatisch die Energieoptionen!
Der Windows Ruhezustand ist eine Energieoption im Windows 11 Betriebssystemen, die es ermöglicht, den Computer in einen niedrigen Stromverbrauchsmodus zu versetzen, während alle geöffneten Programme und Dateien gespeichert bleiben. In diesem Modus wird der Zustand des Computers auf die Festplatte geschrieben, und der Computer wird ausgeschaltet. Wenn Sie den Computer später wieder einschalten, wird der vorherige Zustand wiederhergestellt was sehr praktisch ist, und Sie können genau dort weitermachen, wo Sie aufgehört haben.
Bitte beachten Sie aber, dass nicht alle Computer den Ruhezustand unterstützen, und auf einigen Systemen kann es notwendig sein, zusätzliche Treiber oder Einstellungen anzupassen, damit der Ruhezustand ordnungsgemäß funktioniert.
Hier sind Wichtige Fragen und Schnelle Antworten:
1. Wie ändere ich die Energieeinstellungen in Windows 11?
- Öffnen Sie die Windows 11 Einstellungen, indem Sie die Windows-Taste + I drücken, und navigieren Sie zu "System". Auf der rechten Seite finden Sie die Option "Strom & Akku".
2. Gibt es eine Möglichkeit, den Ruhezustand meines Windows 11-PCs zu verhindern?
- Ja, Sie können die Einstellungen so anpassen, dass Ihr PC niemals in den Ruhezustand wechselt.
3. Welche Optionen habe ich, um zu verhindern, dass mein Windows 11-PC in den Ruhezustand geht?
- Sie können entweder die Energieeinstellungen in Windows 11 anpassen oder ein Tool wie "Don't Sleep" verwenden.
4. Wie kann ich sicherstellen, dass mein Windows 11-PC nie in den Ruhezustand geht?
- Passen Sie den Timer in den Energieeinstellungen so an, dass Windows 11 niemals in den Ruhezustand wechselt.
5. Wo finde ich die Energieeinstellungen in Windows 11?
- Die Energieeinstellungen befinden sich in den Windows 11 Einstellungen unter "System" und dann unter "Strom & Akku".
6. Gibt es Tools, um den Ruhezustand meines Windows 11-PCs zu verhindern?
- Ja, Sie können das Tool "Don't Sleep" verwenden, um den Ruhezustand zu verhindern.
7. Wie kann ich das Tool "Don't Sleep" auf meinem Windows 11-PC verwenden?
- Laden Sie das Tool herunter, platzieren Sie es auf Ihrem Desktop und starten Sie es. Wählen Sie dann die gewünschten Optionen aus, um den Ruhezustand zu verhindern.
8. Welche Schritte sind erforderlich, um Don't Sleep auf Windows 11 zu installieren?
- Sie müssen das Tool herunterladen, auf Ihren Desktop verschieben und es dann einfach starten.
9. Kann Don't Sleep auch andere Energiesparmodi verhindern?
- Ja, Don't Sleep kann auch Standby, Herunterfahren und andere Energiesparmodi verhindern.
10. Gibt es alternative Methoden, um den Ruhezustand meines Windows 11-PCs zu verhindern?
- Ja, Sie können die Einstellungen anpassen oder andere Tools verwenden, um den Ruhezustand zu verhindern.
11. Was muss ich tun, um sicherzustellen, dass mein Windows 11-Laptop nicht in den Ruhezustand wechselt?
- Passen Sie die Energieeinstellungen an oder verwenden Sie ein Tool wie "Don't Sleep", um den Ruhezustand zu verhindern.
12. Wie kann ich das Herunterfahren meines Windows 11-PCs verhindern?
- Sie können entweder die Einstellungen anpassen oder ein Tool wie "Don't Sleep" verwenden, um das Herunterfahren zu verhindern.
13. Welche Funktionen bietet das Tool "Don't Sleep"?
- Don't Sleep bietet Funktionen zum Verhindern von Standby, Herunterfahren und anderen Energiesparmodi.
14. Wie deaktiviere ich Don't Sleep, wenn ich möchte, dass mein PC normal in den Ruhezustand geht?
- Sie können entweder die Optionen im Tool deaktivieren oder das Tool beenden, um den normalen Ruhezustand wiederherzustellen.
15. Kann ich den Energiesparmodus meines Windows 11-PCs automatisch aktivieren?
- Ja, Sie können den Energiesparmodus automatisch aktivieren, indem Sie die Timer in den Einstellungen anpassen.
16. Gibt es eine Möglichkeit, den Standby-Modus meines Windows 11-PCs zu verhindern?
- Ja, Sie können entweder die Einstellungen anpassen oder ein Tool wie "Don't Sleep" verwenden, um den Standby-Modus zu verhindern.
17. Was sind die Risiken eines Dauerbetriebs meines Windows 11-PCs?
- Ein Dauerbetrieb kann zu einer höheren Stromrechnung und möglicherweise zu einer erhöhten Belastung der Hardware führen.
18. Wie kann ich sicherstellen, dass mein Windows 11-PC immer eingeschaltet ist?
- Passen Sie die Einstellungen an oder verwenden Sie ein Tool wie "Don't Sleep", um sicherzustellen, dass Ihr PC immer eingeschaltet bleibt.
19. Welche Auswirkungen hat der Dauerbetrieb meines Windows 11-PCs auf die Leistung?
- Ein Dauerbetrieb kann die Lebensdauer der Hardware verkürzen und zu Leistungsproblemen führen.
20. Wie verhindere ich, dass mein Windows 11-PC in den Standby-Modus wechselt, wenn ich ihn schließe?
- Passen Sie die Einstellungen an oder verwenden Sie ein Tool wie "Don't Sleep", um zu verhindern, dass der PC in den Standby-Modus wechselt, wenn Sie ihn schließen.
20. Wie verhindere ich, dass mein Windows 11-PC in den Standby-Modus wechselt, wenn ich ihn schließe?
- Passen Sie die Energieeinstellungen an oder verwenden Sie ein Tool wie "Don't Sleep", um zu verhindern, dass der PC in den Standby-Modus wechselt, wenn Sie ihn schließen.
21. Kann ich die Akkulaufzeit meines Windows 11-Notebooks verlängern, indem ich den Ruhezustand verhindere?
- Ja, das Verhindern des Ruhezustands kann dazu beitragen, die Akkulaufzeit zu verlängern, aber es kann auch andere Auswirkungen haben.
22. Gibt es eine Möglichkeit, die Helligkeit meines Windows 11-PCs automatisch anzupassen, um Energie zu sparen?
- Ja, Sie können die Einstellungen so anpassen, dass die Helligkeit automatisch angepasst wird, um Energie zu sparen.
23. Wie vermeide ich, dass mein Windows 11-PC beim Schließen des Deckels in den Ruhezustand wechselt?
- Passen Sie die Energieeinstellungen an oder verwenden Sie ein Tool wie "Don't Sleep", um zu verhindern, dass der PC beim Schließen des Deckels in den Ruhezustand wechselt.
24. Welche Folgen hat es, wenn mein Windows 11-Laptop während des Akkubetriebs heruntergefahren wird?
- Ein plötzliches Herunterfahren kann Datenverluste verursachen und die Lebensdauer des Akkus verkürzen.
25. Kann ich die Leistung meines Windows 11-PCs beeinträchtigen, indem ich den Ruhezustand verhindere?
- Ja, das Verhindern des Ruhezustands könnte die Leistung beeinträchtigen, insbesondere wenn der PC lange Zeit ohne Ruhepause betrieben wird.
FAQ 177: Aktualisiert am: 2 Juni 2024 21:02
