Das Verbinden der AirPods mit einem Windows-11 PC ist einfach und ist jederzeit möglich so lange die AirPods in Reichweite sind und Sie Bluetooth am PC haben!1.) ... Öffnen Sie zum Verbinden der AirPods mit der Windows 11-PC die Einstellungen!
|
| (Bild-1) Wie verbinde ich die AirPods mit einem Windows-11 PC? |
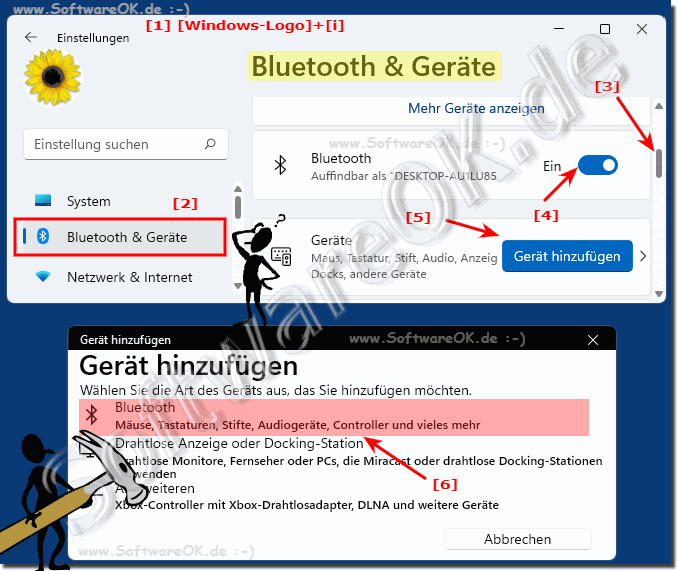 |
2.) Windows 11 koppeln mit AirPods, bzw. Gerät verbinden!
Windows 11 beginnt mit der Suche nach allen Bluetooth-Geräten, Sie müssen wie bereits erwähnt nur an Ihren AirPods den Kopplungsmodus aktivieren. Die AirPods haben an der Hülle ein Kopplungs-Schaltfläche und wenn sie den Deckel öffnen sehen Sie die LED weiß leuchten, wenn Sie die Pairing-Taste auf der Rückseite der Hülle gedrückt halten und wenn das Licht an der Vorderseite des Gehäuses weiß zu blinken beginnt, können Sie den Knopf loslassen.
1. Nach paar Sekunden (1-3) findet Windows 11 Ihre AirPods.
2. Wählen Sie Ihre AirPods aus der Liste der gefundenen Geräte aus.
3. Nach der Auswahl beginnt Windows mit der Kopplung der beiden Geräte.
Sobald Sie fertig sind, werden Ihre AirPods mit Ihrem Windows 11-PC verbunden und Sie können sie verwenden!
( ... siehe Bild-2 Punkt 1 bis 4)
| (Bild-2) Verbinden der AirPods mit dem Windows-11 PC! |
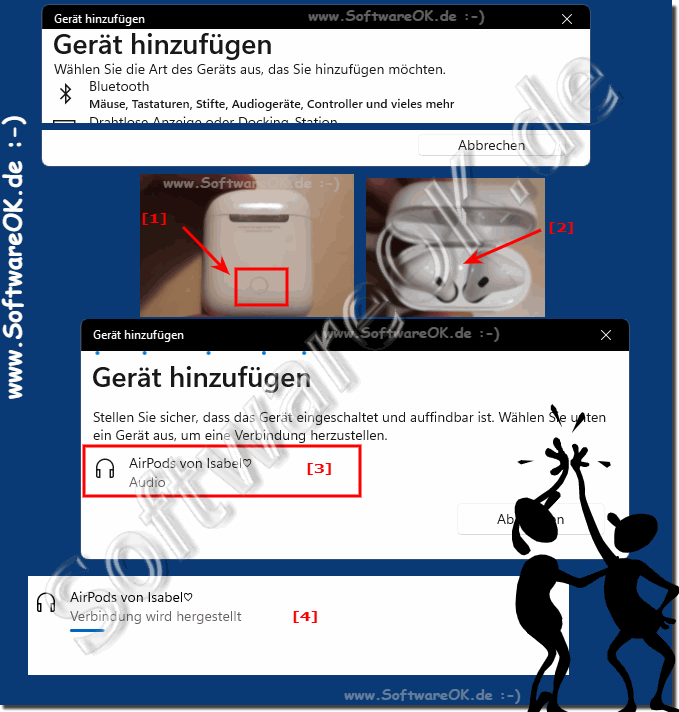 |
3.) Warum funktioniert das Koppeln mit AirPods von Apple?
Obwohl die AirPods von Apple für die Apple-Produkte entwickelt wurden, können Sie sie auch mit Ihrem Windows 11 PC verbinden. Alles, was Sie haben müssen ist Bluetooth auf Ihrem Windows PC und das Bluetooth muss eingeschaltet sein und den Kopplungsmodus auf Ihren AirPods zu aktivieren!( ... siehe Bild-3 Punkt 1 bis 3)
Siehe auch: ►► Windows 11 Bluetooth Verbindung und Adapter prüfen!
| (Bild-3) Die AirPods koppeln über Brutto und das weiße Licht, bzw. LED! |
 |
Das Koppeln von Apple AirPods funktioniert dank der Integration verschiedener Technologien und Designentscheidungen!
AirPods verwenden Bluetooth, um eine drahtlose Verbindung zu Ihrem Gerät herzustellen. Bluetooth ist eine weit verbreitete drahtlose Kommunikationstechnologie, die eine stabile und zuverlässige Verbindung ermöglicht.
AirPods sind mit Apple-eigenen Chips ausgestattet, abhängig von der Generation. Diese Chips wurden speziell entwickelt, um die Kommunikation zwischen den AirPods und Apple-Geräten zu optimieren. Sie ermöglichen auch Funktionen wie automatisches Einschalten beim Entnehmen aus dem Ladecase und das schnelle Umschalten zwischen verschiedenen Geräten, die mit Ihrem Apple-ID-Konto verbunden sind.
Das Koppeln von AirPods mit einem Apple-Gerät erfolgt in der Regel automatisch, wenn Sie das Ladecase öffnen und sich die AirPods in der Nähe Ihres gekoppelten Geräts befinden. Dies erleichtert den Prozess und macht ihn benutzerfreundlich.
Einfache Bedienung: AirPods verfügen über berührungsempfindliche Oberflächen, die es Ihnen ermöglichen, verschiedene Funktionen, wie das Abspielen und Anhalten von Musik oder das Aktivieren von Siri, durch Tippen zu steuern. Dies erleichtert die Bedienung und sorgt für eine intuitive Benutzererfahrung.
Ständige Verbesserungen: Apple arbeitet kontinuierlich an der Verbesserung der AirPods-Technologie durch Software-Updates, um die Leistung und Benutzerfreundlichkeit weiter zu optimieren.
Insgesamt können diese Faktoren dazu beitragen, dass das Koppeln von AirPods mit Apple-Geräten reibungslos funktioniert und ein angenehmes Benutzererlebnis bietet.
4.) Fragen zu AirPods am Windows 11-PC und Schnelle Antworten!
1. Wie verbinde ich AirPods mit einem Windows-11-PC?
Öffnen Sie die Windows-11-Einstellungen, gehen Sie zu "Bluetooth & Geräte", aktivieren Sie Bluetooth, klicken Sie auf "Gerät hinzufügen", wählen Sie Bluetooth und folgen Sie den Anweisungen zum Koppeln Ihrer AirPods.
2. Welche Schritte sind erforderlich, um AirPods mit Windows 11 zu koppeln?
Aktivieren Sie Bluetooth auf Ihrem Windows-11-PC, öffnen Sie die Bluetooth-Einstellungen, setzen Sie Ihre AirPods in den Kopplungsmodus, wählen Sie Ihre AirPods aus der Liste der gefundenen Geräte und folgen Sie den Anweisungen, um die Kopplung abzuschließen.
3. Was ist der einfachste Weg, um AirPods mit einem PC unter Windows 11 zu verbinden?
Der einfachste Weg ist, die Windows-11-Einstellungen zu öffnen, zu "Bluetooth & Geräte" zu navigieren, Bluetooth zu aktivieren, Ihre AirPods in den Kopplungsmodus zu versetzen und sie dann aus der Liste der gefundenen Geräte auszuwählen.
4. Kann ich AirPods problemlos mit einem Windows-11-Computer koppeln?
Ja, AirPods können problemlos mit einem Windows-11-Computer verbunden werden, solange der Computer über Bluetooth verfügt und die AirPods sich in Reichweite befinden.
5. Wie aktiviere ich Bluetooth auf einem Windows-11-PC?
Öffnen Sie die Einstellungen, gehen Sie zu "Bluetooth & Geräte", und aktivieren Sie Bluetooth auf der rechten Seite.
6. Wo finde ich die Bluetooth-Einstellungen auf meinem Windows-11-Gerät?
Die Bluetooth-Einstellungen finden Sie in den Windows-11-Einstellungen unter "Bluetooth & Geräte".
7. Welche Optionen sind in den Bluetooth-Einstellungen auf einem Windows-11-PC verfügbar?
In den Bluetooth-Einstellungen können Sie Bluetooth aktivieren/deaktivieren, neue Geräte hinzufügen, bereits gekoppelte Geräte verwalten und weitere Bluetooth-Einstellungen anpassen.
8. Wie öffne ich die Bluetooth-Einstellungen auf einem Windows-11-Computer?
Öffnen Sie die Windows-11-Einstellungen entweder über das Startmenü oder durch Drücken der Tastenkombination Windows-Taste + i, und navigieren Sie dann zu "Bluetooth & Geräte".
9. Welche Schritte muss ich befolgen, um Bluetooth auf meinem Windows-11-PC zu aktivieren?
Öffnen Sie die Windows-11-Einstellungen, navigieren Sie zu "Bluetooth & Geräte", und aktivieren Sie Bluetooth auf der rechten Seite des Bildschirms.
10. Wie starte ich die Suche nach Bluetooth-Geräten auf einem Windows-11-Computer?
Nachdem Sie Bluetooth aktiviert haben, wird Ihr Windows-11-Computer automatisch nach verfügbaren Bluetooth-Geräten suchen.
11. Was ist der Kopplungsmodus und wie aktiviere ich ihn auf meinen AirPods?
Der Kopplungsmodus ermöglicht es den AirPods, sich mit einem neuen Gerät zu verbinden. Sie aktivieren ihn, indem Sie die Pairing-Taste an der AirPods-Hülle drücken und halten, bis die LED weiß blinkt.
12. Wo befindet sich die Pairing-Taste auf den AirPods?
Die Pairing-Taste befindet sich auf der Rückseite des AirPods-Gehäuses.
13. Wie lange muss ich die Pairing-Taste auf meinen AirPods gedrückt halten, um den Kopplungsmodus zu aktivieren?
Halten Sie die Pairing-Taste auf Ihren AirPods gedrückt, bis die LED an der Vorderseite des Gehäuses weiß zu blinken beginnt.
14. Wie erkenne ich, dass meine AirPods im Kopplungsmodus sind?
Die LED an der Vorderseite des AirPods-Gehäuses beginnt weiß zu blinken, wenn sich die AirPods im Kopplungsmodus befinden.
15. Was bedeutet es, wenn die LED auf meinen AirPods weiß blinkt?
Das weiße Blinken der LED zeigt an, dass sich die AirPods im Kopplungsmodus befinden und bereit sind, sich mit einem neuen Gerät zu verbinden.
16. Wie wähle ich meine AirPods aus der Liste der gefundenen Geräte auf meinem Windows-11-PC aus?
Nachdem Ihr Windows-11-PC die AirPods gefunden hat, wählen Sie sie einfach aus der Liste der verfügbaren Geräte aus und folgen Sie den Anweisungen, um die Kopplung abzuschließen.
17. Was passiert, nachdem ich meine AirPods in der Liste der Bluetooth-Geräte ausgewählt habe?
Nachdem Sie Ihre AirPods ausgewählt haben, beginnt Ihr Windows-11-PC mit der Kopplung der beiden Geräte. Sobald die Kopplung abgeschlossen ist, werden Ihre AirPods erfolgreich mit Ihrem PC verbunden.
18. Wie weiß ich, dass meine AirPods erfolgreich mit meinem Windows-11-PC verbunden sind?
Sie können überprüfen, ob Ihre AirPods erfolgreich verbunden sind, indem Sie auf das Bluetooth-Symbol in der Taskleiste klicken und sicherstellen, dass Ihre AirPods dort aufgeführt sind. Außerdem können Sie prüfen, ob Sie Audio von Ihrem PC über Ihre AirPods hören können.
19. Kann ich meine AirPods nach der Kopplung sofort verwenden?
Ja, nach der Kopplung können Sie Ihre AirPods sofort verwenden, um Audio von Ihrem Windows-11-PC zu hören.
20. Gibt es alternative Methoden, um AirPods mit einem Windows-11-Computer zu verbinden?
Ja, es gibt alternative Methoden, wie z.B. die Verwendung von Drittanbieter-Software oder Bluetooth-Adaptern, um AirPods mit einem Windows-11-PC zu verbinden.
21. Welche Vorteile bietet die Verwendung von AirPods mit einem Windows-11-PC?
Die Verwendung von AirPods mit einem Windows-11-PC bietet die Freiheit kabelloser Audioverbindung, eine nahtlose Integration mit anderen Apple-Geräten und eine gute Klangqualität.
22. Kann ich meine AirPods auch mit anderen Geräten als einem Windows-11-PC verbinden?
Ja, Sie können Ihre AirPods mit einer Vielzahl von Geräten verbinden, darunter iPhones, iPads, Macs und Android-Geräte.
23. Sind die Schritte zum Verbinden von AirPods mit einem Windows-11-PC ähnlich denen für andere Betriebssysteme?
Ja, die grundlegenden Schritte zum Verbinden von AirPods mit anderen Betriebssystemen sind ähnlich. Sie müssen Bluetooth aktivieren, die AirPods in den Kopplungsmodus versetzen und sie dann aus der Liste der verfügbaren Geräte auswählen.
24. Was muss ich tun, wenn meine AirPods nicht mit meinem Windows-11-Computer verbunden werden?
Wenn Ihre AirPods nicht mit Ihrem Windows-11-Computer verbunden werden, stellen Sie sicher, dass Bluetooth auf Ihrem PC aktiviert ist, setzen Sie Ihre AirPods zurück und wiederholen Sie den Kopplungsvorgang.
25. Kann ich meine AirPods gleichzeitig mit meinem iPhone und meinem Windows-11-PC verwenden?
Ja, AirPods unterstützen die gleichzeitige Verbindung mit mehreren Geräten. Sie können Ihre AirPods mit Ihrem iPhone und Ihrem Windows-11-PC verwenden, ohne sie jedes Mal neu zu koppeln.
FAQ 179: Aktualisiert am: 2 Juni 2024 21:09
