Wenn Sie einen PC mit Windows 11 verwenden, ist es wichtig, Ihr Betriebssystem auf dem neuesten Stand zu halten in der Standardeinstellung geht es automatisch, wenn der PC online ist!1.) ... Die schnelle Möglichkeit zum Aktualisieren von Windows 11!
|
| (Bild-1) Aktualisieren Sie ihr Windows-11 auf den neuesten Stand! |
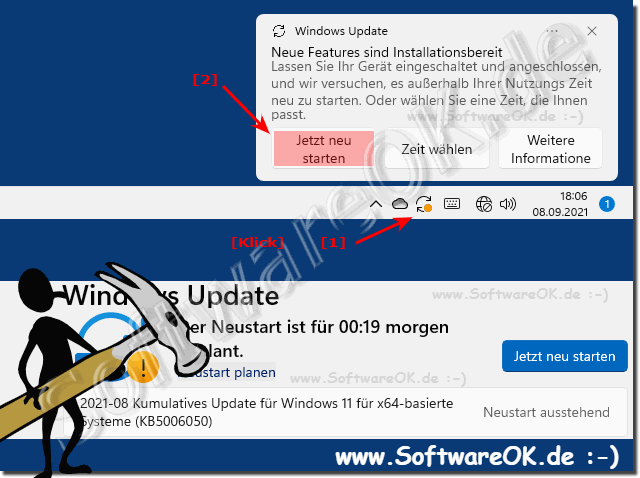 |
2.) Einstellungen in den Windows 11 Updates und das automatische Aktualisieren prüfen!
1. Starten Sie wie immer die Windows 11 Einstellungen2. Klicken Sie auf "Windows Update"
3. Im Bereich Windows Update können Sie direkt auf "Nach Update suchen" klicken
( ... siehe Bild-2 Punkt 1 bis 3)
Sie können danach ganz normal weiterarbeiten, Windows 11 informiert Sie, wie oben beschrieben über das Symbol in der Taskleiste, dass es aktualisiert werden kann. An der Stelle kann man das Windows 11 Updates um bis zu 5 Wochen aussetzten. siehe Punkt 4. Sie können die Windows Aktualisierung problemlos für eine paar Wochen anhalten wenn es notwendig ist.
| (Bild-2) Das Aktualisieren von Windows-11 sofort oder verzögern! |
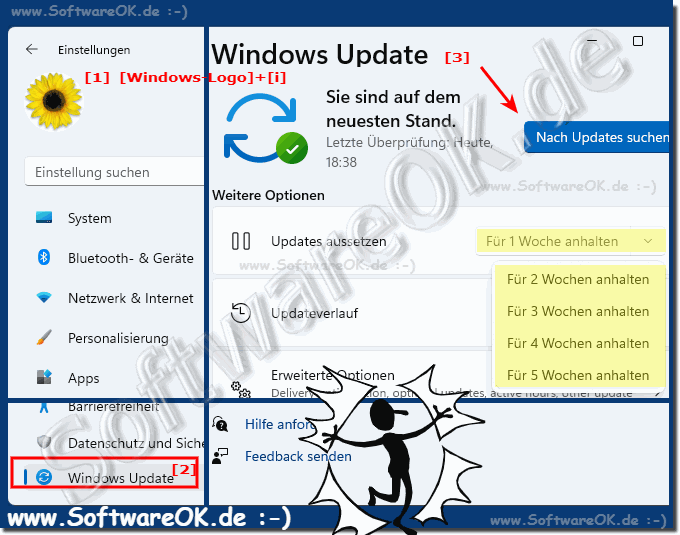 |
3.) Warum sollte ich das Windows 11 immer aktualisieren?
Wen das Windows 11 nicht aktualisiert ist, haben Sie nicht die wichtigsten Sicherheit-Updates und wenn Sie zum Beispiel im Internet gerne surfen könnte es sein, dass Sie nur zu 99 % geschützt sind. Es ist nicht immer so, dass man sich sofort eine Malware oder einen Virus einfängt! Man sollte aber sich dessen bewusst sein, dass man während der Zeit nicht zu 100 % auf dem neusten Stand ist und teilweise ungeschützt!4.) Wichtige Fragen und Antworten zu Windows 11 Updates!
1. Hier sind die Fragen und Antworten:2. Fazit zum Update von Windows 11
1.) Hier sind die Fragen und Antworten:
1. Wie halte ich mein Windows 11 Betriebssystem auf dem neuesten Stand?
Windows 11 sucht automatisch nach Updates und installiert diese, wenn der PC online ist.
2. Wo finde ich die Einstellungen für Windows Update in Windows 11?
In den Windows 11 Einstellungen unter "Windows Update".
3. Wie oft sucht Windows 11 automatisch nach Updates?
Windows 11 sucht regelmäßig nach Updates, in der Regel einmal täglich.
4. Was bedeutet das Benachrichtigungssymbol in der Taskleiste bei Windows 11?
Es zeigt an, dass ein Update heruntergeladen wurde und zur Installation bereit ist.
5. Wie plane ich eine Aktualisierung von Windows 11?
Klicken Sie auf das Update-Symbol und wählen Sie die Option, um die Aktualisierung zu planen.
6. Kann ich die Installation eines Windows 11 Updates verzögern?
Ja, Sie können Updates bis zu fünf Wochen hinauszögern.
7. Wie starte ich ein Windows 11 Update sofort?
Klicken Sie mit der rechten Maustaste auf das Update-Symbol und wählen Sie "Jetzt neu starten".
8. Welche Sicherheitsvorteile bietet das regelmäßige Aktualisieren von Windows 11?
Regelmäßige Updates stellen sicher, dass Ihr PC die neuesten Sicherheitspatches erhält und optimal geschützt ist.
9. Was passiert, wenn ich Windows 11 nicht aktualisiere?
Ihnen fehlen wichtige Sicherheitsupdates, was Ihr System anfälliger für Malware und Viren macht.
10. Kann ich Windows Updates in Windows 11 anhalten? Wenn ja, wie lange?
Ja, Sie können Updates bis zu fünf Wochen lang anhalten.
11. Wo finde ich die Option "Nach Updates suchen" in Windows 11?
In den Windows 11 Einstellungen unter "Windows Update".
12. Wie erkenne ich, dass ein Update für Windows 11 heruntergeladen wurde?
Ein Benachrichtigungssymbol erscheint in der unteren rechten Ecke der Taskleiste.
13. Was sind die Schritte, um die Windows 11 Einstellungen zu öffnen?
Klicken Sie auf das Startmenü, dann auf das Zahnradsymbol für die Einstellungen.
14. Warum erscheint ein Windows Update-Symbol in der Taskleiste?
Es signalisiert, dass ein neues Update zur Installation bereitsteht.
15. Wie kann ich die automatische Aktualisierung in Windows 11 deaktivieren?
In den Windows Update-Einstellungen können Sie die automatische Update-Funktion deaktivieren.
16. Ist es sicher, Windows 11 ohne regelmäßige Updates zu verwenden?
Nein, ohne regelmäßige Updates ist Ihr System anfälliger für Sicherheitsrisiken.
17. Wie aktiviere ich die automatische Update-Funktion in Windows 11?
Gehen Sie zu den Einstellungen, wählen Sie "Windows Update" und aktivieren Sie die automatische Update-Funktion.
18. Welche Schritte sind erforderlich, um ein Windows 11 Update zu planen?
Klicken Sie auf das Update-Symbol, wählen Sie "Neu starten planen" und legen Sie einen Zeitpunkt fest.
19. Wie lange dauert es, bis ein Windows 11 Update installiert ist?
Die Dauer variiert, kann aber zwischen 10 Minuten und einer Stunde liegen, abhängig von der Größe des Updates und der Geschwindigkeit Ihres PCs.
20. Kann ich während der Aktualisierung von Windows 11 weiterarbeiten?
Teilweise, aber Ihr PC muss neu gestartet werden, um die Installation abzuschließen.
21. Welche neuen Funktionen kommen mit einem Windows 11 Update?
Updates können neue Sicherheitsfeatures, Leistungsverbesserungen und neue Funktionen bringen, die im Update-Beschreibungstext detailliert aufgeführt sind.
22. Wie überprüfe ich, ob mein Windows 11 auf dem neuesten Stand ist?
Gehen Sie zu den Einstellungen, wählen Sie "Windows Update" und klicken Sie auf "Nach Updates suchen".
2.) Fazit zum Update von Windows 11
Regelmäßige Updates von Windows 11 sind essenziell, um die Sicherheit und Leistung Ihres PCs zu gewährleisten. Automatische Updates sorgen dafür, dass Ihr System stets mit den neuesten Sicherheits-Patches und Funktionen ausgestattet ist, ohne dass Sie sich aktiv darum kümmern müssen. Durch das Überprüfen der Windows Update-Einstellungen und das manuelle Suchen nach Updates können Sie sicherstellen, dass Ihr PC immer auf dem neuesten Stand ist. Das rechtzeitige Installieren dieser Updates schützt Sie vor Sicherheitsrisiken und verbessert gleichzeitig die Stabilität und Funktionalität Ihres Systems. Denken Sie daran, dass ein gut gewarteter PC nicht nur sicherer, sondern auch effizienter arbeitet.
FAQ 181: Aktualisiert am: 2 Juni 2024 16:40
