Es ist einfach die freie Positionierung der Desktopsymbole auf dem Windows Desktop unter Windows 11 zu ermöglichen!Sie benötigen nicht unbedingt ein ► Desktop Icon Positionierung Tool, Windows ordnet manchmal Ihre Desktopsymbole neu an, zum Beispiel wenn Sie Windows neu starten, oder eine neue Anwendung herunterladen und ein neues Desktopsymbol hinzu kommt. Der Grund dafür ist eine Intelligente Funktion, die standardmäßig aktiviert ist. 1.) ... Das Deaktivieren der intelligenten -Desktop -Icon -ausrichten -Funktion!
|
| (Bild-1) Freie Positionierung der Desktopsymbole unter Windows 11! |
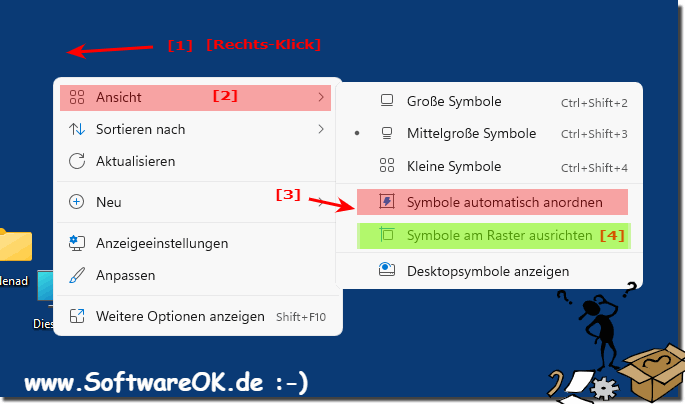 |
2.) Andere mögliche Ursachen und was ist zu beachten!
Diese oben beschriebene Methode sollte verhindern, dass Windows Ihre Desktopsymbole größtenteils zufällig neu anordnet. Es gibt jedoch einige besondere Fälle auf Windows 11, in denen Ihre Desktopsymbole neu angeordnet werden müssen, auch wenn Sie die Einstellungs- Symbole- automatisch- anordnen deaktiviert haben. Wenn Sie beispielsweise Ihre Bildschirmauflösung ändern, können Ihre Symbole manchmal verstreut sein.
Hierbei können Tools wie Desktop-OK weiterhelfen, um ein Backup der Desktop-Symbole in regelmäßigen Zeit-Intervallen zu erstellen!
►► Desktop-OK ist ein Tool zum Speichern der Icon Positionen, bzw. des Icon Layouts am Desktop.
Durch die freie Positionierung von Desktop-Symbolen in Windows 11 können Sie die Symbole auf Ihrem Desktop nach Belieben anordnen, anstatt sie automatisch in einer Rasteranordnung anzuordnen. Hier sind ein paar Dinge, die Sie beachten sollten, wenn Sie sich entscheiden, die Desktop-Symbole frei zu positionieren:
Unübersichtlichkeit:
Wenn Sie zu viele Symbole auf Ihrem Desktop haben und diese frei positionieren, kann dies leicht zu Unordnung führen. Es kann schwierig sein, bestimmte Symbole zu finden, wenn sie über den gesamten Desktop verstreut sind. Stellen Sie sicher, dass Sie die Symbole so anordnen, dass sie für Sie sinnvoll sind, um die Übersichtlichkeit zu wahren.
►► Speichern der Desktop Icon Positionen!
Auflösung und Bildschirmgröße:
Die Anzahl der Symbole, die Sie auf Ihrem Desktop platzieren können, hängt von der Bildschirmauflösung und -Größe ab. Wenn Ihr Bildschirm kleiner ist, haben Sie weniger Platz für die Positionierung von Symbolen.
►► Ändern der Bildschirmauflösung in Windows 11, 10, zwei Lösungen / Tipps!
Desktop-Hintergrund:
Der Desktop-Hintergrund kann die Lesbarkeit der Symbole beeinträchtigen. Stellen Sie sicher, dass der Hintergrund nicht zu unruhig ist oder die Symbole schwer zu erkennen sind. Ein einfacher Hintergrund oder eine kontrastreiche Farbwahl können helfen.
►► Einfarbige Desktop Hintergründe auf Windows 11 und 10
Ordner verwenden:
Wenn Sie viele Symbole auf Ihrem Desktop haben, kann es sinnvoll sein, Ordner zu erstellen und Symbole in diesen Ordnern zu organisieren. Dies kann die Übersichtlichkeit verbessern und den Desktop sauberer aussehen lassen.
Sicherheitsüberlegungen:
Wenn Sie vertrauliche Dokumente oder Dateien auf Ihrem Desktop haben, sollten Sie sicherstellen, dass Ihr Computer vor unbefugtem Zugriff geschützt ist. Es ist ratsam, ein sicheres Passwort oder eine PIN für Ihren Computer festzulegen, insbesondere wenn Sie die freie Positionierung von Symbolen verwenden.
Regelmäßig aufräumen:
Behalten Sie den Überblick, welche Symbole Sie auf Ihrem Desktop haben, und räumen Sie regelmäßig auf. Löschen Sie unnötige Symbole oder verschieben Sie sie an einen anderen Ort, um Ordnung zu halten.
Desktop-Symbole ausblenden:
Sie können auch bestimmte Desktop-Symbole ausblenden, wenn Sie sie vorübergehend nicht benötigen. Klicken Sie mit der rechten Maustaste auf den Desktop, wählen Sie "Anpassen" und dann "Desktop-Symboleinstellungen", um die Symbole auszuwählen, die Sie ein- oder ausblenden möchten.
►► Wie kann ich das automatische Ausblenden der Desktop Icons loswerden?
Info:
Die freie Positionierung von Desktop-Symbolen kann Ihnen mehr Flexibilität bei der Organisation Ihres Desktops geben, erfordert aber auch etwas Disziplin, um Unordnung aufrechtzuerhalten. Denken Sie daran, dass die Art und Weise, wie Sie Ihre Symbole anordnen, von Ihren persönlichen Vorlieben und Arbeitsgewohnheiten abhängt.
Die freie Positionierung von Desktop-Symbolen kann Ihnen mehr Flexibilität bei der Organisation Ihres Desktops geben, erfordert aber auch etwas Disziplin, um Unordnung aufrechtzuerhalten. Denken Sie daran, dass die Art und Weise, wie Sie Ihre Symbole anordnen, von Ihren persönlichen Vorlieben und Arbeitsgewohnheiten abhängt.
3.) Schnelle Fragen und Antworten zu Positionierung der Desktopsymbole unter Windows 11!
1. Wie kann man die intelligente Funktion "Desktop-Icons automatisch anordnen" deaktivieren?
Drücken Sie die Tastenkombination [Win-Logo] + [D], klicken Sie mit der rechten Maustaste auf eine freie Stelle auf dem Desktop, bewegen Sie den Mauszeiger über "Ansicht" und deaktivieren Sie die Option "Symbole automatisch anordnen".
2. Was passiert, wenn die Funktion "Symbole automatisch anordnen" aktiviert ist?
Windows ordnet Ihre Desktopsymbole manchmal neu an, zum Beispiel beim Neustart oder bei der Installation einer neuen Anwendung.
3. Wie kann man die Symbole am Raster ausrichten?
Klicken Sie mit der rechten Maustaste auf eine freie Stelle auf dem Desktop, bewegen Sie den Mauszeiger über "Ansicht" und wählen Sie "Symbole am Raster ausrichten".
4. Was sollte man tun, wenn die Symbole nach einer Änderung der Bildschirmauflösung verstreut sind?
Ordnen Sie die Symbole manuell neu an und überprüfen Sie die Auflösung und Anzeigekonfiguration, um eine stabile Symbolpositionierung sicherzustellen.
5. Kann man die Desktop-Symbole komplett ausblenden bei Windows-11?
Ja, klicken Sie mit der rechten Maustaste auf eine freie Stelle auf dem Desktop, bewegen Sie den Mauszeiger über "Ansicht" und deaktivieren Sie die Option "Desktopsymbole anzeigen".
6. Was könnte noch die Ursache für das Neuanordnen der Desktopsymbole sein?
Änderungen an der Anzeigekonfiguration oder das Anschließen zusätzlicher Monitore können ebenfalls dazu führen, dass die Desktopsymbole neu angeordnet werden.
7. Ist ein spezielles Desktop-Icon-Positionierungs-Tool notwendig bei Windows-11?
Nein, es ist nicht unbedingt notwendig, da die Einstellungen in Windows 11 ausreichen, um die Positionierung der Symbole zu kontrollieren.
8. Wie kann man die Windows-11 Desktopsymbole am Raster ausrichten?
Klicken Sie mit der rechten Maustaste auf eine freie Stelle auf dem Desktop, bewegen Sie den Mauszeiger über "Ansicht" und wählen Sie "Symbole am Raster ausrichten".
9. Was sind die Schritte, um die Ansicht der Desktopsymbole anzupassen?
Klicken Sie mit der rechten Maustaste auf eine freie Stelle auf dem Desktop, bewegen Sie den Mauszeiger über "Ansicht" und passen Sie die gewünschten Optionen an.
10. Wie kann man die Desktopsymbole auf dem Windows-Desktop sichtbar machen?
Klicken Sie mit der rechten Maustaste auf eine freie Stelle auf dem Desktop, bewegen Sie den Mauszeiger über "Ansicht" und aktivieren Sie "Desktopsymbole anzeigen".
11. Wie vermeidet man das automatische Anordnen von Windows 11 Desktopsymbolen nach dem Neustart?
Deaktivieren Sie die Funktion "Symbole automatisch anordnen" im "Ansicht"-Menü des Desktops.
12. Welche Option verhindert, dass neue von Windows 11 Desktopsymbole automatisch platziert werden?
Deaktivieren Sie "Symbole automatisch anordnen" im Kontextmenü unter "Ansicht".
13. Welche Schritte sind nötig, um die Desktopsymbole bei geänderter Bildschirmauflösung neu anzuordnen?
Ordnen Sie die Symbole manuell neu und überprüfen Sie die Auflösung sowie die Anzeigekonfiguration.
14. Wie blendet man alle Windows 11 Desktopsymbole auf einmal aus?
Klicken Sie mit der rechten Maustaste auf eine freie Stelle auf dem Desktop, bewegen Sie den Mauszeiger über "Ansicht" und deaktivieren Sie "Desktopsymbole anzeigen".
15. Was bewirkt die Deaktivierung der Option "Symbole automatisch anordnen" bei Windows 11?
Die Symbole bleiben an ihren zugewiesenen Positionen und werden nicht von Windows neu angeordnet.
16. Welche Funktion muss man deaktivieren, um die freie Positionierung der Desktopsymbole zu ermöglichen?
Deaktivieren Sie die Option "Symbole automatisch anordnen" im "Ansicht"-Menü des Desktops.
17. Warum werden Desktopsymbole nach dem Download einer neuen Anwendung manchmal neu angeordnet?
Wegen der standardmäßig aktivierten Funktion "Symbole automatisch anordnen".
18. Kann man Desktopsymbole an einem festen Raster ausrichten lassen unter Windows 11?
Ja, indem man "Symbole am Raster ausrichten" im "Ansicht"-Menü auswählt.
19. Was passiert, wenn die Option "Desktopsymbole anzeigen" deaktiviert ist bei Windows 11?
Die Desktopsymbole werden ausgeblendet und sind nicht sichtbar.
20. Wie zeigt man versteckte Desktopsymbole wieder an?
Klicken Sie mit der rechten Maustaste auf eine freie Stelle auf dem Desktop, bewegen Sie den Mauszeiger über "Ansicht" und aktivieren Sie "Desktopsymbole anzeigen".
21. Welche Auswirkungen hat das Ändern der Bildschirmauflösung auf die Position der Desktopsymbole?
Die Symbole können verstreut werden und müssen möglicherweise manuell neu angeordnet werden.
22. Welche anderen Ursachen können dazu führen, dass Desktopsymbole neu angeordnet werden?
Änderungen an der Anzeigekonfiguration oder das Anschließen zusätzlicher Monitore.
23. Ist die Nutzung eines Desktop-Icon-Positionierungs-Tools notwendig, um die Symbole an einem festen Platz zu halten?
Nein, die integrierten Windows-Einstellungen reichen aus, um die Symbolpositionierung zu kontrollieren.
FAQ 190: Aktualisiert am: 2 Juni 2024 18:42
