Bei einigen Installationen fehlt der Bildschirm Helligkeitsregler in MS Windows 11, oder in den Windows 11- Einstellungen gibt es keine Helligkeitsoption für den Monitor!Einige Windows 11 Desktop-OK-Benutzer beschweren sich, dass sie die Bildschirmhelligkeit nicht ändern können, da es in den Windows 11- Einstellungen ihrer Computer keine Bildschirm-Helligkeit-Option gibt! 1.) ... Bildschirm Helligkeitsregler im klassischen Mobilitätscenter!
|
| (Bild-1) Bildschirm Helligkeitsregler in Windows 11 anpassen! |
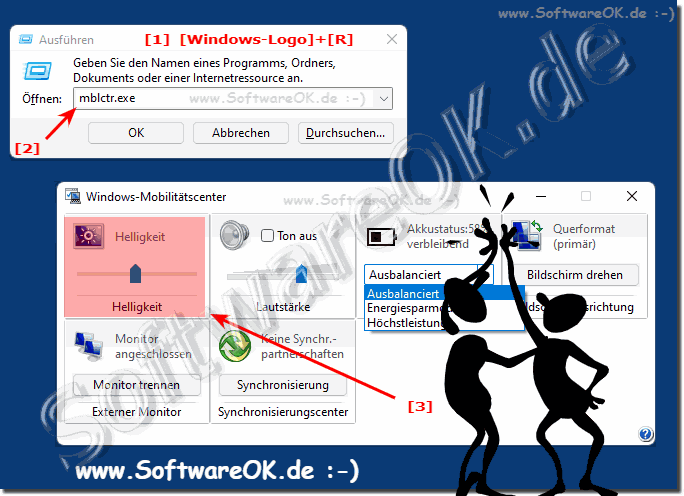 |
2.) Bildschirm Helligkeitsregler in den Windows 11 Einstellungen!
Öffnen Sie die Bildschirm Einstellungen in Windows 111. Starten Sie die Windows 11 Einstellungen (Windows + i)
2. Gehen Sie auf ► System
3. Scrollen Sie auf der rechten Seite zu ► Anzeige
4. In System / Anzeige scrollen Sie zum Punkt Helligkeit
6. Und passen Sie die Bildschirm Helligkeit passend zu Ihren Bedürfnissen an
( ... siehe Bild-2 Punkt 1 bis 5)
PS:
Wenn Ihr PC auf den automatischen Ruhezustand geht, schaltet sich der Bildschirm auch aus, was auch logisch ist, denn es wird kein Bild-Signal gesendet und der Bildschirm ist ganz dunkel. Diese Tatsache hat aber nichts mit dem Bildschirm Helligkeitsregler zu tun, es sind nur die Energiesparoptionen!
| (Bild-2) Die Bildschirm Helligkeitsregler auf Windows 11 anpassen! |
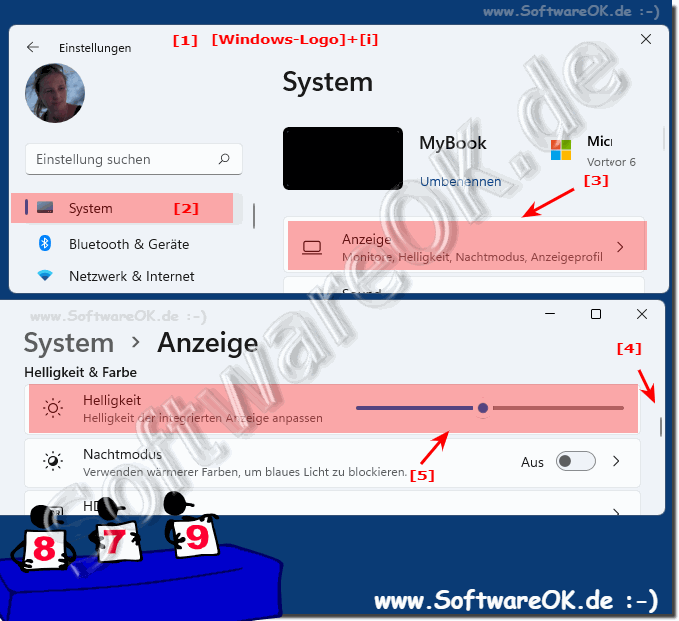 |
3.) Prüfen Sie die Gruppenrichtlinien, ob es blockiert ist!
1. Starten Sie Ausführen Windows + R und verwenden Sie den Befehl gpedit.msc
2. Öffnen Sie:
Benutzerkonfiguration ► Administrative Vorlagen ► Systemsteuerung ► Anzeige
3. Doppelklicken Sie auf Systemsteuerung "Anzeige" und deaktivieren Sie diese Regel
Die Helligkeitsoption verschwindet aus den Windows 11-Einstellungen, wenn eine Einstellung diese Richtlinie im Gruppenrichtlinien-Editor aktiviert ist. Sie können diese Einstellung auf Ihrem Computer überprüfen. Deaktivieren Sie diese Einstellung, wenn Sie aktiviert ist.
| (Bild-3) Hilfe es fehlt Bildschirm Helligkeitsregler in Windows 11? |
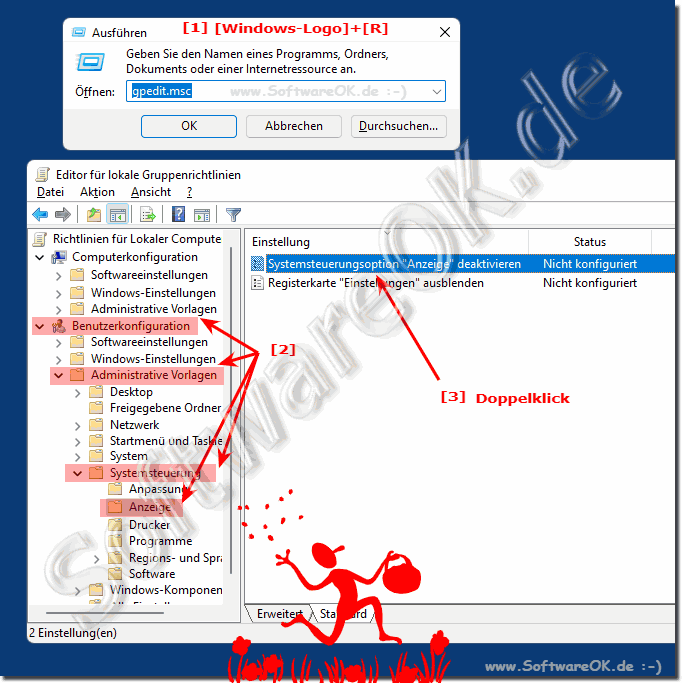 |
4.) Prüfen Sie unter Windows 11 Home den Registry Eintrag!
1. Starten Sie wie immer den Windows Registry Editor
2. Navigieren Sie zu:
HKEY_CURRENT_USER\Software\Microsoft\Windows\CurrentVersion\Policies\System
3. Doppelklicken Sie auf den NoDispCPL Wert und ändern Sie seinen Wert auf NULL "0"
4. Optional Rechtsklick und löschen Sie den Eintrag
5. Starte deinen Computer neu
Dieser Wert in der Registrierung, der den Helligkeitsregler in der Windows 11-Einstellungen-App ausblendet, oder in den Windows Schnelleinstellungen [Windows + A] grau macht. Daher kann das Ändern dieses Werts dieses Helligkeit Regler Problem beheben.
| (Bild-4) Bildschirm Helligkeitsregler Registry Eintrag! |
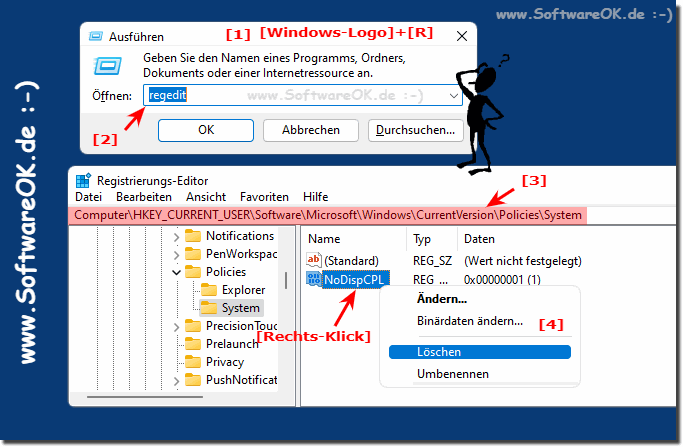 |
5.) Warum erscheint der Bildschirm Helligkeitsregler bei mir nicht?
Abgesehen davon, dass das Problem auftaucht aufgrund des beschädigten oder falschen Monitortreibers, was auch die häufigste Ursache ist, gibt es auch unglückliche Zufälle, die dazu führen, dass sich die Helligkeit nicht anpassen lässt! Siehe; ►► Gerätemanager zum Aktualisieren der Treiber verwenden!
Einige Windows 11-Benutzer finden den Regler nicht oder haben das Problem, dass sie die Bildschirmhelligkeit nicht ändern können, da es in den Windows 11 Einstellungen auf ihrem Computer keine Bildschirm-Helligkeitsoption gibt. Die versuchten die Bildschirmhelligkeit über den Schnellzugriff (Windows + A Taste) zu ändern scheitern auch, da der Schieberegler zum Ändern der Helligkeit ausgegraut ist oder komplett fehlt. Das Problem mit der Option zum Ändern der Helligkeit in den Windows 11 Einstellungen verschwindet, wenn ein bestimmter Registrierungsschlüsselwert geändert wurde oder Gruppenrichtlinieneinstellung.
| (Bild-5) Die Bildschirm Helligkeitsregler im Windows 11 Schnellzugriff! |
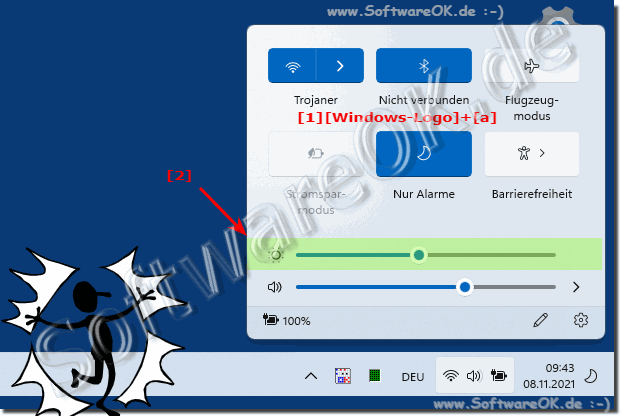 |
6.) Alternatives Tool, um die Bildschirm-Heiligkeit anzupassen!
Dieses kleine Tool habe ich auf die Schnelle selbst entwickelt, da man unter Windows auch ohne dass der Monitor diese Option besitzt / unterstützt durch eine schlichte Farbänderung an der richtigen Stelle das sellbe Ergebnnis erreichen kann, so dass sie Bildschirmhelligkeit hiermit auch beeinflusst werden kann. Der Zugriff ist programmiertechnisch einfach, ich habe es mit ein paar netten Optionen ausgeschmückt, warum auch nicht, wenn man es kann!Bei Interesse: ► Der Bildschirm Helligkeit Manager für Windows ist OK!
| (Bild-6) Der Bildschirm Helligkeit Manager für Windows ist OK! |
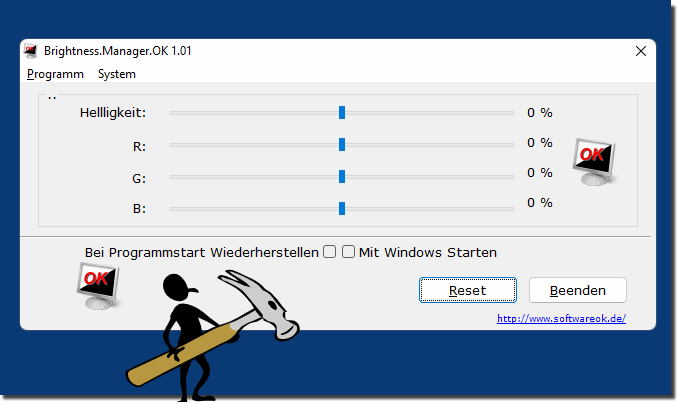 |
7.) Wichtige Fragen und kurze Antworten zu Bildschirm-Heiligkeit und Co. auf Windows 11!
1. Wie kann ich in Windows 11 den Bildschirmhelligkeitsregler finden?
- Sie können das klassische Mobilitätscenter verwenden, indem Sie die Windows 11 Systemsteuerung öffnen und die F3-Taste drücken oder die Tastenkombination Windows + R verwenden und "mblctr.exe" eingeben.
2. Gibt es eine Möglichkeit, die Bildschirmhelligkeit in Windows 11 anzupassen, wenn der Regler fehlt?
- Ja, Sie können die Bildschirmhelligkeit auch in den Windows 11-Einstellungen ändern, indem Sie zu "System" > "Anzeige" navigieren und die Einstellungen entsprechend anpassen.
3. Wie öffne ich das Mobilitätscenter in Windows 11, um die Bildschirmhelligkeit zu ändern?
- Das Mobilitätscenter können Sie öffnen, indem Sie die Windows 11 Systemsteuerung verwenden und die F3-Taste drücken oder die Tastenkombination Windows + R verwenden und "mblctr.exe" eingeben.
4. Warum finde ich den Bildschirmhelligkeitsregler nicht in den Windows 11 Einstellungen?
- Möglicherweise wird der Bildschirmhelligkeitsregler in den Windows 11-Einstellungen ausgeblendet, wenn bestimmte Gruppenrichtlinien aktiviert sind oder der Registry-Eintrag "NoDispCPL" einen bestimmten Wert hat.
5. Welche Rolle spielen die Gruppenrichtlinien bei der Anzeige des Bildschirmhelligkeitsreglers in Windows 11?
- Die Gruppenrichtlinien können den Zugriff auf bestimmte Einstellungen wie den Bildschirmhelligkeitsregler in den Windows 11-Einstellungen steuern, indem sie diese Funktion entweder blockieren oder zulassen.
6. Wie überprüfe ich die Gruppenrichtlinien, um zu sehen, ob der Bildschirmhelligkeitsregler blockiert ist?
- Sie können die Gruppenrichtlinien über den Gruppenrichtlinien-Editor öffnen und zu "Benutzerkonfiguration" > "Administrative Vorlagen" > "Systemsteuerung" > "Anzeige" navigieren, um zu überprüfen, ob eine Regel die Bildschirmhelligkeit blockiert.
7. Kann ich den Registry-Eintrag unter Windows 11 Home ändern, um den Bildschirmhelligkeitsregler wiederherzustellen?
- Ja, Sie können den Registry-Eintrag unter Windows 11 Home ändern, indem Sie den Windows Registry Editor öffnen und zu "HKEY_CURRENT_USER\Software\Microsoft\Windows\CurrentVersion\Policies\System" navigieren, um den Wert von "NoDispCPL" auf "0" zu ändern oder den Eintrag zu löschen.
8. Was kann ich tun, wenn der Bildschirmhelligkeitsregler in den Windows 11-Einstellungen ausgegraut ist?
- Wenn der Bildschirmhelligkeitsregler in den Windows 11-Einstellungen ausgegraut ist, können Sie versuchen, die Gruppenrichtlinien zu überprüfen, ob eine Regel die Einstellung blockiert, oder den Registry-Eintrag "NoDispCPL" zu ändern.
9. Welche Bedeutung hat der Wert "NoDispCPL" in der Windows-Registry im Zusammenhang mit der Bildschirmhelligkeit?
- Der Wert "NoDispCPL" in der Windows-Registry steuert die Anzeige des Bildschirmhelligkeitsreglers in den Windows-Einstellungen. Ein Wert von "1" bedeutet, dass der Regler ausgeblendet wird, während "0" bedeutet, dass er angezeigt wird.
10. Wie aktualisiere ich meine Monitortreiber in Windows 11, um Probleme mit dem Bildschirmhelligkeitsregler zu beheben?
- Sie können Ihre Monitortreiber in Windows 11 aktualisieren, indem Sie den Gerätemanager öffnen, zu Ihrem Monitor navigieren, einen Rechtsklick machen und auf "Treiber aktualisieren" klicken, um nach Updates zu suchen und diese zu installieren.
11. Gibt es eine schnelle Möglichkeit, die Bildschirmhelligkeit in Windows 11 anzupassen, wenn der Regler nicht verfügbar ist?
- Ja, Sie können die Bildschirmhelligkeit in Windows 11 auch über das klassische Mobilitätscenter anpassen oder bestimmte Registry-Einträge ändern, um den Bildschirmhelligkeitsregler wiederherzustellen.
12. Wie kann ich die Bildschirmhelligkeit in Windows 11 ändern, wenn ich keinen Zugriff auf das Mobilitätscenter habe?
- Wenn Sie keinen Zugriff auf das Mobilitätscenter haben, können Sie die Bildschirmhelligkeit auch in den Windows 11-Einstellungen ändern, indem Sie zu "System" > "Anzeige" navigieren und die Einstellungen entsprechend anpassen.
13. Welche Alternativen gibt es, um die Bildschirmhelligkeit in Windows 11 anzupassen, wenn die Standardoptionen nicht funktionieren?
- Alternativ können Sie auch spezielle Tools verwenden, um die Bildschirmhelligkeit anzupassen, oder die Registry-Einträge manuell ändern, um den Bildschirmhelligkeitsregler wiederherzustellen, falls die Standardoptionen nicht funktionieren.
14. Was sind die häufigsten Ursachen dafür, dass der Bildschirmhelligkeitsregler in den Windows 11-Einstellungen fehlt?
- Die häufigsten Ursachen dafür, dass der Bildschirmhelligkeitsregler in den Windows 11-Einstellungen fehlt, sind blockierte Gruppenrichtlinien oder bestimmte Registry-Einträge, die die Anzeige des Reglers steuern.
15. Wie kann ich die Energiesparoptionen in Windows 11 konfigurieren, um sicherzustellen, dass der Bildschirmhelligkeitsregler funktioniert?
- Sie können die Energiesparoptionen in Windows 11 konfigurieren, indem Sie die Einstellungen für den Ruhezustand und die Bildschirmzeit ändern, um sicherzustellen, dass der Bildschirmhelligkeitsregler ordnungsgemäß funktioniert.
16. Gibt es bestimmte Registrierungsschlüsselwerte, die ich ändern kann, um den Bildschirmhelligkeitsregler in Windows 11 wiederherzustellen?
- Ja, Sie können bestimmte Registrierungsschlüsselwerte wie "NoDispCPL" ändern, um den Bildschirmhelligkeitsregler in den Windows 11-Einstellungen wiederherzustellen, indem Sie den Registry-Editor öffnen und die entsprechenden Werte anpassen.
17. Kann ich die Bildschirmhelligkeit in Windows 11 auch ohne den Bildschirmhelligkeitsregler anpassen?
- Ja, Sie können die Bildschirmhelligkeit in Windows 11 auch ohne den Bildschirmhelligkeitsregler anpassen, indem Sie alternative Methoden wie das Mobilitätscenter verwenden oder spezielle Tools einsetzen.
18. Welche Rolle spielt der Gerätemanager bei der Behebung von Problemen mit dem Bildschirmhelligkeitsregler in Windows 11?
- Der Gerätemanager ermöglicht Ihnen, Ihre Monitortreiber zu aktualisieren, was oft dazu beiträgt, Probleme mit dem Bildschirmhelligkeitsregler in Windows 11 zu beheben, insbesondere wenn der Regler fehlt oder ausgegraut ist.
19. Gibt es ein spezielles Tool, das mir dabei hilft, die Bildschirmhelligkeit in Windows 11 anzupassen?
- Ja, es gibt verschiedene spezielle Tools von Drittanbietern, die Ihnen dabei helfen können, die Bildschirmhelligkeit in Windows 11 anzupassen, wenn die Standardoptionen nicht funktionieren.
20. Wie kann ich sicherstellen, dass die Bildschirmhelligkeit in Windows 11 nicht durch Gruppenrichtlinien blockiert wird?
- Sie können sicherstellen, dass die Bildschirmhelligkeit in Windows 11 nicht durch Gruppenrichtlinien blockiert wird, indem Sie den Gruppenrichtlinien-Editor öffnen und überprüfen, ob die entsprechenden Richtlinien aktiviert sind oder nicht.
21. Kann ich den Bildschirmhelligkeitsregler in den Windows 11-Einstellungen wiederherstellen, wenn er fehlt?
- Ja, Sie können versuchen, den Bildschirmhelligkeitsregler in den Windows 11-Einstellungen wiederherzustellen, indem Sie bestimmte Gruppenrichtlinien deaktivieren oder Registry-Einträge ändern.
22. Welche Optionen habe ich, wenn ich die Bildschirmhelligkeit in Windows 11 nicht über die Standardmethoden ändern kann?
- Wenn die Standardmethoden nicht funktionieren, können Sie alternative Methoden wie die Verwendung von Drittanbieter-Tools oder manuelle Änderungen an den Registry-Einträgen in Betracht ziehen.
23. Warum wird der Bildschirmhelligkeitsregler in den Windows 11-Einstellungen manchmal ausgeblendet oder deaktiviert?
- Der Bildschirmhelligkeitsregler wird möglicherweise in den Windows 11-Einstellungen ausgeblendet oder deaktiviert, wenn bestimmte Gruppenrichtlinien aktiviert sind oder Registry-Einträge entsprechend konfiguriert sind.
24. Welche Auswirkungen hat die Aktualisierung meiner Monitortreiber auf die Bildschirmhelligkeit in Windows 11?
- Die Aktualisierung Ihrer Monitortreiber kann dazu beitragen, Probleme mit dem Bildschirmhelligkeitsregler in Windows 11 zu beheben und die Bildschirmhelligkeit ordnungsgemäß anzupassen.
25. Gibt es ein bestimmtes Tool, das ich verwenden kann, um die Bildschirmhelligkeit in Windows 11 anzupassen, wenn die Standardoptionen nicht funktionieren?
- Ja, es gibt spezielle Tools von Drittanbietern, die Ihnen dabei helfen können, die Bildschirmhelligkeit in Windows 11 anzupassen, wenn die Standardoptionen nicht funktionieren. Sie können nach solchen Tools im Internet suchen oder sich an den technischen Support wenden.
FAQ 191: Aktualisiert am: 29 September 2024 19:31
