Es ist einfach nach Viren und Schadsoftware zu scannen mit dem Microsoft Defender Antivirus unter Windows 11, 10 oder MS Server Betriebssystemen!Jeder weiß wahrscheinlich, wie einfach es ist, ►► einen Ordner mit Windows Defender zu scannen, aber wie wäre es mit einem Systemscan, um versteckte Gefahren rechtzeitig zu entdecken, um einfach die Systemsicherheit zu erhöhen und auf Nummer sicher zu gehen! Inhalt: 1.) ... Öffnen Sie Windows Defender über die Taskleiste und starten Sie den Scann!!
|
| (Bild-1) Scannen mit Microsoft Defender Antivirus unter Windows 11! |
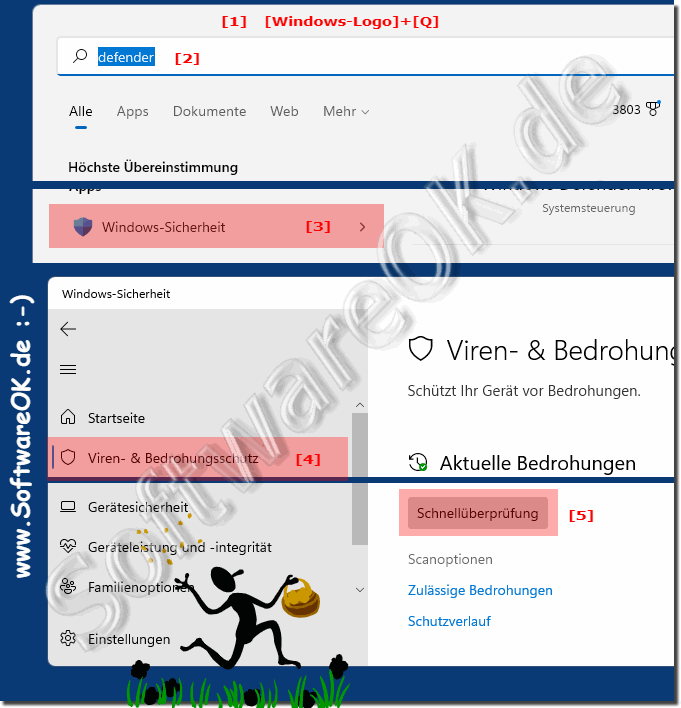 |
2.) Es gibt mehrere Möglichkeiten, die Windows-Sicherheit zu öffnen!
►► Schnellzugriff auf Windows 11 Defender Einstellungen!
►► Eine Verknüpfung und Tastaturkürzel fürs Sicherheitscenter!
Info:
Sehr beliebt bei den Windows 11 Anwendern ist Windows-Sicherheitskontextmenü, um schneller auf die Antivirenschutzoption, die Firewall, die Geräteleistung und andere Tools zuzugreifen. Die Windows-Sicherheitsbefehle werden im Rechtsklickmenü Ihres Desktops angezeigt, was sehr praktisch sein kann wenn man es öfters anpassen muss!
Sehr beliebt bei den Windows 11 Anwendern ist Windows-Sicherheitskontextmenü, um schneller auf die Antivirenschutzoption, die Firewall, die Geräteleistung und andere Tools zuzugreifen. Die Windows-Sicherheitsbefehle werden im Rechtsklickmenü Ihres Desktops angezeigt, was sehr praktisch sein kann wenn man es öfters anpassen muss!
3.) Ist es wichtig nach Viren und Schadsoftware zu scannen?
Ja! Ein vollständiger Scan am Windows 11 PC macht Sinn!Ein vollständiger Scan scannt alle Dateien und Ordner auf Ihrem Computer, die Registrierung, alle Ihre Startobjekte und kann so konfiguriert werden, dass auch Netzwerklaufwerke gescannt werden. Ein vollständiger Scan kann Stunden dauern, je nachdem, wie viel Speicherplatz Sie haben und wie schnell Ihr Computer ist – Sie sollten wahrscheinlich warten und einen vollständigen Scan durchführen, wenn Sie Ihren Computer einige Stunden lang nicht benötigen.
Siehe auch:
►► Microsoft Windows-Tool zum Entfernen bösartiger Software manuell starten!
4.) Wichtige Fragen und kurze Antworten zu Windows 11, Viren, Schadsoftware und Co.!
1. Wie starte ich einen Virenscan unter Windows 11 mit dem Microsoft Defender?
Um einen Virenscan unter Windows 11 zu starten, öffnen Sie das Windows Sicherheitscenter und klicken Sie auf "Viren- & Bedrohungsschutz".
2. Welche Tastenkombination öffnet das Windows Sicherheitscenter?
Das Windows Sicherheitscenter können Sie durch Drücken der Tastenkombination Windows + Q öffnen.
3. Gibt es eine Möglichkeit, den Microsoft Defender Antivirus unter Windows 11 schnell zu öffnen?
Ja, Sie können den Microsoft Defender Antivirus unter Windows 11 schnell über das Windows Sicherheitskontextmenü öffnen, das im Rechtsklickmenü des Desktops verfügbar ist.
4. Wie führe ich einen Schnellscan auf meinem Windows 11 PC durch?
Um einen Schnellscan auf Ihrem Windows 11 PC durchzuführen, öffnen Sie das Windows Sicherheitscenter, wählen Sie "Viren- & Bedrohungsschutz" und klicken Sie dann auf "Schnellscan starten".
5. Welche Bedeutung hat ein Schnellscan des Microsoft Defender Antivirus unter Windows 11?
Ein Schnellscan überprüft die Startordner und die Registrierung auf Viren und Schadsoftware, um potenzielle Bedrohungen schnell zu erkennen.
6. Kann ich mit dem Windows Defender Antivirus auch Ordner und Dateien scannen?
Ja, neben dem Schnellscan können Sie mit dem Windows Defender Antivirus auch manuell bestimmte Ordner und Dateien auf Viren und Schadsoftware scannen.
7. Welche Schritte sind erforderlich, um einen vollständigen System-Scan mit dem Microsoft Defender unter Windows 11 durchzuführen?
Um einen vollständigen System-Scan durchzuführen, öffnen Sie das Windows Sicherheitscenter, wählen Sie "Viren- & Bedrohungsschutz" und klicken Sie dann auf "Vollständigen Scan starten".
8. Wie lange dauert ein vollständiger Scan auf einem Windows 11 PC?
Die Dauer eines vollständigen Scans auf einem Windows 11 PC hängt von der Größe der Festplatte und der Leistung des Computers ab, kann jedoch mehrere Stunden dauern.
9. Welche Alternativen gibt es, um die Windows-Sicherheit zu öffnen?
Eine Alternative, um die Windows-Sicherheit zu öffnen, ist die Verwendung von Verknüpfungen oder Tastaturkürzeln für das Sicherheitscenter.
10. Ist es wichtig, regelmäßig nach Viren und Schadsoftware zu scannen?
Ja, es ist wichtig, regelmäßig nach Viren und Schadsoftware zu scannen, um die Sicherheit Ihres Systems zu gewährleisten und potenzielle Bedrohungen frühzeitig zu erkennen.
11. Welche Funktionen bietet das Windows-Sicherheitskontextmenü?
Das Windows-Sicherheitskontextmenü bietet schnellen Zugriff auf Antivirenschutzoptionen, die Firewall, die Geräteleistung und andere Sicherheitstools direkt über das Rechtsklickmenü des Desktops.
12. Wie konfiguriere ich den Microsoft Defender, um auch Netzwerklaufwerke zu scannen?
Um den Microsoft Defender so zu konfigurieren, dass er auch Netzwerklaufwerke scannt, öffnen Sie das Windows Sicherheitscenter, navigieren Sie zu den Einstellungen des Viren- & Bedrohungsschutzes und aktivieren Sie die entsprechende Option.
13. Warum ist ein vollständiger Scan auf meinem Windows 11 PC empfehlenswert?
Ein vollständiger Scan auf Ihrem Windows 11 PC ist empfehlenswert, da er alle Dateien, Ordner, die Registrierung und Startobjekte überprüft und somit umfassenden Schutz vor Viren und Schadsoftware bietet.
14. Gibt es eine Möglichkeit, den Windows Defender Antivirus automatisch zu aktualisieren?
Ja, der Windows Defender Antivirus kann so konfiguriert werden, dass er automatisch nach Updates sucht und diese installiert, um sicherzustellen, dass Ihr System immer gegen die neuesten Bedrohungen geschützt ist.
15. Wie überprüfe ich die Ergebnisse eines Virenscans unter Windows 11?
Nach Abschluss eines Virenscans können Sie die Ergebnisse im Windows Sicherheitscenter einsehen, wo alle erkannten Bedrohungen und Aktionen angezeigt werden.
16. Kann ich den Microsoft Defender Antivirus so einstellen, dass er zu bestimmten Zeiten automatisch scannt?
Ja, der Microsoft Defender Antivirus kann so konfiguriert werden, dass er zu bestimmten Zeiten automatisch einen Scan durchführt. Sie können dies in den Einstellungen des Sicherheitscenters festlegen.
17. Welche Art von Bedrohungen kann der Microsoft Defender Antivirus unter Windows 11 erkennen?
Der Microsoft Defender Antivirus unter Windows 11 kann verschiedene Arten von Bedrohungen erkennen, darunter Viren, Malware, Spyware, Ransomware, und andere schädliche Programme.
18. Wie kann ich das Windows-Sicherheitscenter in meiner Taskleiste anheften?
Um das Windows-Sicherheitscenter in Ihrer Taskleiste zu fixieren, öffnen Sie das Sicherheitscenter, klicken Sie mit der rechten Maustaste auf das Symbol in der Taskleiste und wählen Sie "An Taskleiste anheften" aus dem Kontextmenü.
19. Gibt es eine Möglichkeit, die Leistung meines Computers während eines Virenscans zu optimieren?
Ja, Sie können die Leistung Ihres Computers während eines Virenscans optimieren, indem Sie gleichzeitige Ressourcen-intensive Programme schließen und den Scan zu einer Zeit durchführen, in der Ihr Computer nicht stark beansprucht wird.
20. Wie oft sollte ich meinen Windows 11 PC auf Viren und Schadsoftware scannen?
Es wird empfohlen, Ihren Windows 11 PC regelmäßig auf Viren und Schadsoftware zu scannen, idealerweise mindestens einmal pro Woche, um sicherzustellen, dass Ihr System geschützt bleibt.
21. Welche Sicherheitsfunktionen bietet der Microsoft Defender Antivirus unter Windows 11?
Der Microsoft Defender Antivirus unter Windows 11 bietet Funktionen wie Echtzeitschutz, Firewall-Integration, automatische Updates, Browser-Schutz und mehr, um Ihr System vor verschiedenen Bedrohungen zu schützen.
22. Kann ich den Microsoft Defender so konfigurieren, dass er bestimmte Dateitypen bevorzugt scannt?
Ja, Sie können den Microsoft Defender so konfigurieren, dass er bestimmte Dateitypen bevorzugt scannt, indem Sie die Scan-Einstellungen im Windows Sicherheitscenter anpassen.
23. Wie kann ich die Ergebnisse eines Virenscans im Windows-Sicherheitscenter interpretieren?
Die Ergebnisse eines Virenscans im Windows-Sicherheitscenter werden in einer Liste von erkannten Bedrohungen und den entsprechenden Aktionen angezeigt, wie beispielsweise "In Quarantäne versetzt" oder "Gefährlich".
24. Welche Vorteile bietet das Windows-Sicherheitskontextmenü für die Benutzerfreundlichkeit?
Das Windows-Sicherheitskontextmenü bietet Benutzern einen schnellen und einfachen Zugriff auf verschiedene Sicherheitsfunktionen und -einstellungen direkt über das Rechtsklickmenü des Desktops, was die Bedienung des Systems erleichtert.
25. Gibt es eine Möglichkeit, die Zeitdauer eines vollständigen Scans unter Windows 11 zu verkürzen?
Um die Zeitdauer eines vollständigen Scans unter Windows 11 zu verkürzen, können Sie die Scan-Einstellungen anpassen, um bestimmte Ordner oder Dateitypen auszuschließen, die nicht gescannt werden müssen, oder den Scan zu einer Zeit durchführen, in der Ihr Computer nicht stark beansprucht wird.
FAQ 196: Aktualisiert am: 25 August 2024 12:25
