Man kann auf die Xbox 360 Controller und Joystick-Ereignisse die automatische Energie Optionen anpassen lassen!Ab der Version 1.11 kann man in Auto-Power-Options-OK die Option "Tastaturereignisse plus Xbox-Controller, Joystick Ereignisse" aktivieren, somit werden bei der Einstellung "Tastaturereignisse" die Xbox One, Xbox 360 Controller und sonstigen Joystick-Ereignisse mit berücksichtigt. Bitte prüfen Sie auch ob die Kalibrierung passt, jeder kennt das Joystick / Gamecontroller kalibrieren unter Windows 10, 8.1, .... oder? Siehe auch: ► wie nutze ich das Auto-Power-Options-OK unter Windows! Inhalt: 1.) ... Das Aktivieren der Xbox Controller und Joystick-Ereignisse!
|
| (Bild-1) Energie-Anpassung bei Xbox Controllers und Joystick-Ereignisse! |
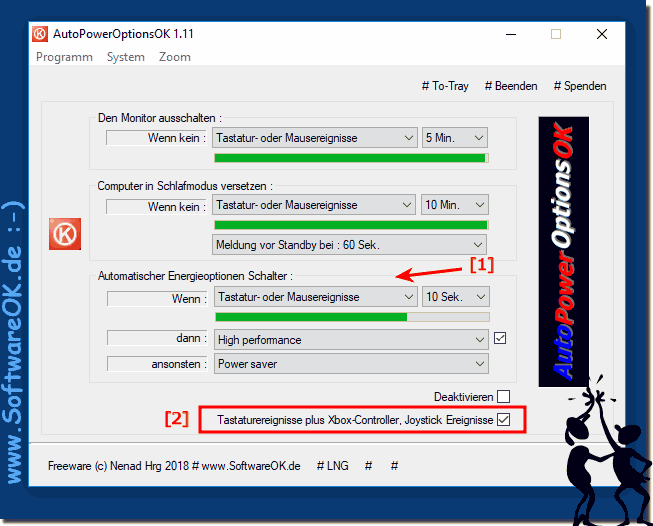 |
Info:
Wer gerade im Besitz eines Xbox Controllers, oder Joystick ist und unterwegs am Surface PRO, oder GO zockt, ist über die zusätzliche Akku-Laufleistung durch Auto-Power-Options-OK froh.
Wie Sie oben am unter Windows 10 geschossenen Screenshot erkennen können, können Sie die Xbox Controller und Joystick-Ereignisse leicht durch das Energiespar-Tool erkennen lassen, diese Lösung kann jedoch problemlos und ohne weiteres auch auf älteren Versionen von Microsofts Windows Betriebssystemen angewendet werden, um mehr vom Akku zu haben, oder einfach der Umwelt zu Liebe und indirekte Verringerung des CO-2 Ausstoßes.
Das schöne hierbei ist, dass es dem Energie-Spar-Tool egal ist, ob es ein heimischer Windows Desktop Computer ist, unterwegs am Tablet-PC, oder Surface Pro / Go, oder sogar einem Business Server Betriebssystem im gewerblichem Einsatz eingesetzt wird.
Es ist wirklich sehr sinnvoll und vorteilhaft mehr vom Akku zu haben, oder einfach den Energieverbrauch am Rechner zu senken. Es ist ein schlichtes, aber dennoch effektives Werkzeug, um Energie zu sparen!
Wer gerade im Besitz eines Xbox Controllers, oder Joystick ist und unterwegs am Surface PRO, oder GO zockt, ist über die zusätzliche Akku-Laufleistung durch Auto-Power-Options-OK froh.
Wie Sie oben am unter Windows 10 geschossenen Screenshot erkennen können, können Sie die Xbox Controller und Joystick-Ereignisse leicht durch das Energiespar-Tool erkennen lassen, diese Lösung kann jedoch problemlos und ohne weiteres auch auf älteren Versionen von Microsofts Windows Betriebssystemen angewendet werden, um mehr vom Akku zu haben, oder einfach der Umwelt zu Liebe und indirekte Verringerung des CO-2 Ausstoßes.
Das schöne hierbei ist, dass es dem Energie-Spar-Tool egal ist, ob es ein heimischer Windows Desktop Computer ist, unterwegs am Tablet-PC, oder Surface Pro / Go, oder sogar einem Business Server Betriebssystem im gewerblichem Einsatz eingesetzt wird.
Es ist wirklich sehr sinnvoll und vorteilhaft mehr vom Akku zu haben, oder einfach den Energieverbrauch am Rechner zu senken. Es ist ein schlichtes, aber dennoch effektives Werkzeug, um Energie zu sparen!
2.) Maus Toleranzbereich, 1-10 Pixel im Bitte-Schlafen Modus!
( ... siehe Bild-2)| (Bild-2) Maus-Toleranz-Ereignisse Empfindlichkeit anpassen! |
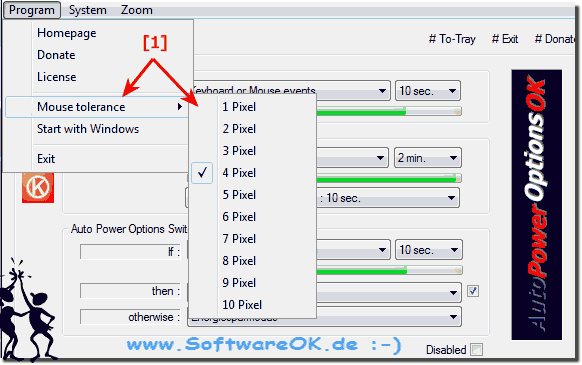 |
3.) ... Erkennen der Mausradereignisse für eine effektivere Energieeffizienz!
Das Erkennen der Mausradereignisse für eine effektivere Energieeffizienz ist in APO-OK ab 3.71 integriert für alle MS Windows Desktop und Server OS!
| (Bild-3) Erkennen Sie die Mausradereignisse für eine effektivere Energieeffizienz! |
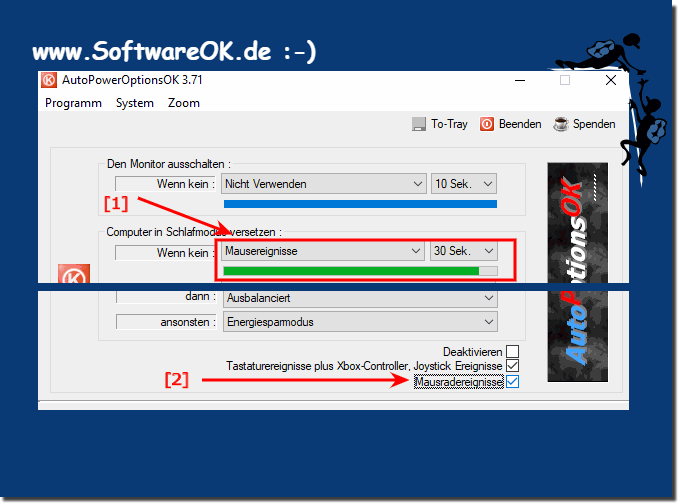 |
4.) Fragen und Antworten zu Controller, Joystick, Erkennen, Ereignisse und Co.!
1. Wie kann ich die Eingaben des Xbox 360 Controllers in Auto-Power-Options-OK erkennen?
Um die Eingaben des Xbox 360 Controllers in Auto-Power-Options-OK zu erkennen, müssen Sie sicherstellen, dass die neueste Version der Software installiert ist. In der Version 1.11 und höher können Sie die Option „Tastaturereignisse plus Xbox-Controller, Joystick-Ereignisse“ aktivieren. Diese Option ermöglicht es der Software, Eingaben von Xbox 360 Controllern sowie anderen Joysticks zu registrieren und entsprechend die Energieeinstellungen anzupassen. Gehen Sie dazu in die Einstellungen von Auto-Power-Options-OK und aktivieren Sie die entsprechende Option unter den erweiterten Eingabeereignissen.
2. Welche Version von Auto-Power-Options-OK unterstützt Xbox One und Joystick-Ereignisse?
Die Unterstützung für Xbox One und andere Joystick-Ereignisse wurde mit der Version 1.11 von Auto-Power-Options-OK eingeführt. In dieser Version wurde die Option „Tastaturereignisse plus Xbox-Controller, Joystick-Ereignisse“ hinzugefügt, die es ermöglicht, Eingaben von Xbox One Controllern, Xbox 360 Controllern und verschiedenen Joysticks zu erkennen und darauf basierend die Energieoptionen des Systems anzupassen.
3. Wie aktiviere ich die Xbox Controller-Ereignisse in Auto-Power-Options-OK?
Um die Xbox Controller-Ereignisse in Auto-Power-Options-OK zu aktivieren, folgen Sie diesen Schritten:
1. Starten Sie Auto-Power-Options-OK.
2. Gehen Sie in die Einstellungen und suchen Sie nach der Option „Tastaturereignisse plus Xbox-Controller, Joystick-Ereignisse“.
3. Aktivieren Sie diese Option, indem Sie das Kontrollkästchen markieren.
4. Stellen Sie sicher, dass Ihr Xbox Controller oder Joystick korrekt an den Computer angeschlossen ist und von Windows erkannt wird.
5. Die Software wird nun die Eingaben von Ihrem Controller oder Joystick erkennen und die Energieoptionen entsprechend anpassen.
4. Gibt es eine Möglichkeit, die Kalibrierung von Joysticks unter Windows 10 anzupassen?
Ja, unter Windows 10 können Sie die Kalibrierung von Joysticks anpassen. Gehen Sie wie folgt vor:
1. Öffnen Sie das „Startmenü“ und suchen Sie nach „Gamecontroller“.
2. Wählen Sie „USB-Gamecontroller einrichten“ aus den Suchergebnissen.
3. Wählen Sie den entsprechenden Controller aus der Liste aus und klicken Sie auf „Eigenschaften“.
4. Wechseln Sie zur Registerkarte „Einstellungen“ und klicken Sie auf „Kalibrieren“.
5. Folgen Sie den Anweisungen im Kalibrierungsassistenten, um die Achsen und Tasten Ihres Joysticks zu kalibrieren.
Diese Kalibrierung hilft, eine genaue Erkennung der Eingaben in Anwendungen wie Auto-Power-Options-OK sicherzustellen.
5. Kann ich mit Auto-Power-Options-OK die Akkulaufzeit meines Surface PRO verlängern?
Ja, Auto-Power-Options-OK kann dazu beitragen, die Akkulaufzeit Ihres Surface PRO zu verlängern. Die Software ermöglicht es Ihnen, Energieoptionen basierend auf Eingaben von Xbox Controllern und Joysticks anzupassen, was besonders nützlich ist, wenn Sie unterwegs spielen und die Akkulaufzeit maximieren möchten. Durch die Erkennung von Inaktivitätszeiten und die Anpassung der Energieeinstellungen kann die Software den Energieverbrauch effektiv reduzieren und so die Akkulaufzeit verlängern.
6. Welche Energieoptionen gibt es für Xbox Controller in Auto-Power-Options-OK?
In Auto-Power-Options-OK stehen verschiedene Energieoptionen zur Verfügung, die speziell für Xbox Controller angepasst werden können. Dazu gehören:
- Automatische Anpassung der Energieeinstellungen:
Basierend auf den Eingaben des Controllers kann die Software den Energieverbrauch optimieren, indem sie z. B. den Bildschirm dimmt oder den Computer in den Energiesparmodus versetzt, wenn keine Eingaben erkannt werden.
- Individuelle Energieprofile:
Sie können verschiedene Energieprofile erstellen, die je nach Nutzung des Controllers unterschiedliche Einstellungen aktivieren, wie z. B. die Reduzierung der Bildschirmhelligkeit oder das Abschalten bestimmter Hardwarekomponenten.
- Erweiterte Ruhemodus-Einstellungen:
Die Software kann den Computer in den Ruhemodus versetzen, wenn keine Controller-Aktivität über einen bestimmten Zeitraum hinweg erkannt wird.
7. Wie kann ich Mausradereignisse zur Energieeffizienz in Auto-Power-Options-OK erkennen lassen?
Um Mausradereignisse zur Energieeffizienz in Auto-Power-Options-OK zu erkennen, müssen Sie sicherstellen, dass Sie die Version 3.71 oder höher verwenden, da diese Funktion in dieser Version eingeführt wurde. Gehen Sie wie folgt vor:
1. Starten Sie Auto-Power-Options-OK und öffnen Sie die Einstellungen.
2. Suchen Sie nach der Option zur Erkennung von Mausradereignissen und aktivieren Sie diese.
3. Die Software wird nun Eingaben über das Mausrad erkennen und kann darauf basierend die Energieoptionen anpassen, z. B. durch Reduzierung der Bildschirmhelligkeit oder Aktivierung des Energiesparmodus, wenn keine wesentlichen Eingaben mehr erfolgen.
8. Welche Einstellungen sind für die Maus-Toleranz im Bitte-Schlafen-Modus verfügbar?
Im Bitte-Schlafen-Modus von Auto-Power-Options-OK können Sie die Empfindlichkeit der Maus-Toleranz einstellen. Dies bedeutet, dass Sie den Toleranzbereich für Mausbewegungen anpassen können, sodass kleine Bewegungen der Maus, wie sie oft unbewusst vorkommen, nicht den Schlafmodus unterbrechen. Der Toleranzbereich kann zwischen 1 und 10 Pixel eingestellt werden, um sicherzustellen, dass nur bedeutende Mausbewegungen als Aktivitäten erkannt werden, die den Schlafmodus verhindern.
9. Wie funktioniert die Energieanpassung bei Xbox Controllern und Joystick-Ereignissen?
Die Energieanpassung bei Xbox Controllern und Joystick-Ereignissen in Auto-Power-Options-OK funktioniert durch das Erkennen von Eingaben und Bewegungen der Controller. Sobald ein Ereignis erkannt wird, bleibt das System aktiv oder wird in einen Energiesparmodus versetzt, abhängig von den eingestellten Energieoptionen. Diese Anpassungen tragen dazu bei, den Energieverbrauch zu optimieren, indem unnötige Aktivität minimiert wird und das System in den Energiesparmodus versetzt wird, wenn keine bedeutenden Ereignisse erkannt werden.
10. Kann ich die Xbox Controller- und Joystick-Ereignisse auf älteren Windows-Versionen nutzen?
Ja, Sie können die Xbox Controller- und Joystick-Ereignisse auch auf älteren Versionen von Windows nutzen, einschließlich Windows 7 und Windows 8. Auto-Power-Options-OK ist so konzipiert, dass es mit verschiedenen Versionen von Microsoft Windows kompatibel ist und diese Funktionen unterstützt. Sie müssen lediglich sicherstellen, dass Sie eine Version des Programms verwenden, die diese Funktionen beinhaltet, wie beispielsweise Version 1.11 oder höher.
11. Wie beeinflussen Xbox Controller-Ereignisse den Energieverbrauch am Computer?
Xbox Controller-Ereignisse beeinflussen den Energieverbrauch am Computer, indem sie signalisieren, ob der Benutzer aktiv ist oder nicht. Wenn ein Controller-Ereignis erkannt wird, kann das System im aktiven Modus bleiben und verhindern, dass der Computer in den Energiesparmodus wechselt. Dies kann nützlich sein, wenn Sie Spiele spielen oder Anwendungen verwenden, die Eingaben vom Controller erfordern. Wenn jedoch keine Controller-Ereignisse erkannt werden, kann der Computer in einen Energiesparmodus wechseln, um Strom zu sparen.
12. Kann Auto-Power-Options-OK auch auf Business-Server-Betriebssystemen eingesetzt werden?
Ja, Auto-Power-Options-OK kann auch auf Business-Server-Betriebssystemen eingesetzt werden. Das Programm ist kompatibel mit verschiedenen Versionen von Microsoft Windows, einschließlich Server-Betriebssystemen. Es bietet flexible Energieeinstellungen, die an die Bedürfnisse von Business-Servern angepasst werden können, um Energie zu sparen und die Effizienz zu steigern, ohne die Leistung oder Verfügbarkeit des Servers zu beeinträchtigen.
13. Welche Vorteile bietet das Erkennen von Joystick-Ereignissen für die Energieeffizienz?
Das Erkennen von Joystick-Ereignissen bietet mehrere Vorteile für die Energieeffizienz:
- Energieeinsparung:
Durch die Erkennung von Joystick-Ereignissen kann das System in den Energiesparmodus wechseln, wenn keine Aktivität erkannt wird, was den Stromverbrauch reduziert.
- Erhöhung der Akkulaufzeit:
Besonders auf tragbaren Geräten wie Laptops und Tablets kann das Erkennen von Joystick-Ereignissen dazu beitragen, die Akkulaufzeit zu verlängern, indem das Gerät nur dann aktiv bleibt, wenn tatsächlich Eingaben erfolgen.
- Umweltschutz:
Durch die Reduzierung des Energieverbrauchs kann auch der CO2-Ausstoß gesenkt werden, was zu einer umweltfreundlicheren Nutzung der Geräte beiträgt.
14. Wie kalibriere ich einen Gamecontroller unter Windows 8.1 und 10?
Um einen Gamecontroller unter Windows 8.1 und 10 zu kalibrieren, gehen Sie wie folgt vor:
1. Öffnen Sie die „Systemsteuerung“ und wählen Sie „Geräte und Drucker“.
2. Rechtsklicken Sie auf den Gamecontroller und wählen Sie „Gamecontroller-Einstellungen“.
3. Wählen Sie den gewünschten Controller aus der Liste aus und klicken Sie auf „Eigenschaften“.
4. Wechseln Sie zur Registerkarte „Einstellungen“ und klicken Sie auf „Kalibrieren“.
5. Folgen Sie den Anweisungen des Kalibrierungsassistenten, um den Controller zu kalibrieren.
Diese Schritte helfen, den Controller so zu konfigurieren, dass er präzise und korrekt auf Eingaben reagiert.
15. Gibt es spezielle Einstellungen für Xbox Controller in der Version 1.11 von Auto-Power-Options-OK?
Ja, in der Version 1.11 von Auto-Power-Options-OK gibt es spezielle Einstellungen für Xbox Controller. Eine wichtige Einstellung ist die Option „Tastaturereignisse plus Xbox-Controller, Joystick Ereignisse“, die es ermöglicht, Ereignisse von Xbox One und Xbox 360 Controllern sowie anderen Joysticks zu erkennen. Diese Einstellung kann dazu beitragen, die Energieeffizienz zu verbessern, indem das System die Eingaben von Controllern berücksichtigt und entsprechend die Energieoptionen anpasst.
16. Wie passe ich die Empfindlichkeit für Maus-Toleranz-Ereignisse an?
Um die Empfindlichkeit für Maus-Toleranz-Ereignisse in Auto-Power-Options-OK anzupassen, folgen Sie diesen Schritten:
1. Öffnen Sie Auto-Power-Options-OK und navigieren Sie zu den Einstellungen.
2. Suchen Sie die Option für den Maus-Toleranzbereich und wählen Sie diese aus.
3. Stellen Sie den Toleranzbereich ein, indem Sie die Pixelanzahl von 1 bis 10 anpassen. Eine höhere Pixelanzahl bedeutet, dass kleinere Bewegungen ignoriert werden und nur größere Bewegungen als Aktivität erkannt werden.
Diese Anpassung hilft, den Energieverbrauch zu optimieren, indem verhindert wird, dass der Computer aufgrund kleiner, unabsichtlicher Mausbewegungen aktiv bleibt.
17. Wie kann ich Xbox Controller-Ereignisse ignorieren oder deaktivieren, wenn ich keinen Controller habe?
Wenn Sie keinen Xbox Controller besitzen und die entsprechenden Ereignisse ignorieren oder deaktivieren möchten, können Sie dies in den Einstellungen von Auto-Power-Options-OK tun:
1. Öffnen Sie Auto-Power-Options-OK und gehen Sie zu den Optionen.
2. Deaktivieren Sie die Einstellung „Tastaturereignisse plus Xbox-Controller, Joystick Ereignisse“.
3. Speichern Sie die Änderungen.
Dadurch werden Ereignisse von Xbox Controllern und Joysticks nicht mehr berücksichtigt, was nützlich ist, wenn Sie keinen Controller verwenden.
18. Was ist der Vorteil der Option „Tastaturereignisse plus Xbox-Controller“ in Auto-Power-Options-OK?
Der Vorteil der Option „Tastaturereignisse plus Xbox-Controller“ in Auto-Power-Options-OK liegt darin, dass sie sowohl Tastatur- als auch Controller-Ereignisse erkennt und berücksichtigt. Dies ermöglicht eine präzisere Steuerung der Energieeinstellungen, da das System sowohl auf Eingaben von Tastaturen als auch von Xbox Controllern reagiert. Dies ist besonders nützlich für Benutzer, die Spiele spielen oder Anwendungen verwenden, die eine Kombination aus Tastatur und Controller erfordern.
19. Wie kann ich die Mausradereignisse zur Erhöhung der Akkulaufzeit nutzen?
Um die Mausradereignisse zur Erhöhung der Akkulaufzeit zu nutzen, müssen Sie die entsprechende Funktion in Auto-Power-Options-OK aktivieren. Ab Version 3.71 ist die Erkennung von Mausradereignissen integriert. Diese Funktion stellt sicher, dass das System in einen Energiesparmodus wechselt, wenn keine signifikanten Aktivitäten wie das Drehen des Mausrads erkannt werden, wodurch die Akkulaufzeit verlängert wird.
20. Kann ich Xbox Controller-Ereignisse in Auto-Power-Options-OK auf meinem Tablet-PC erkennen lassen?
Ja, Sie können Xbox Controller-Ereignisse in Auto-Power-Options-OK auch auf einem Tablet-PC erkennen lassen. Das Programm ist kompatibel mit verschiedenen Windows-basierten Geräten, einschließlich Tablets. Sie müssen lediglich sicherstellen, dass die Einstellungen für die Erkennung von Xbox Controller-Ereignissen aktiviert sind, um diese Funktion nutzen zu können.
21. Wie hilft Auto-Power-Options-OK dabei, den CO2-Ausstoß zu reduzieren?
Auto-Power-Options-OK hilft dabei, den CO2-Ausstoß zu reduzieren, indem es den Energieverbrauch des Computers optimiert. Durch die Erkennung von Eingaben und die Anpassung der Energieeinstellungen kann das Programm den Computer in einen Energiesparmodus versetzen, wenn keine signifikante Aktivität erkannt wird. Dies führt zu einem geringeren Stromverbrauch, was wiederum dazu beiträgt, den CO2-Ausstoß zu senken und die Umweltbelastung zu reduzieren.
FAQ 2: Aktualisiert am: 10 Juni 2024 08:40
